Generate Process Monitor file logs
Process Monitor is an advanced monitoring tool for Windows that shows real-time file system, registry and process/thread activity. These logs are used for troubleshooting.
Download and install Process Monitor
Download Process Monitor from the official Microsoft website.
Extract the archived file, then double-click Procmon.exe to install.
In the main window, click Filter > Enable Advanced Output.
Based on the reply you receive from the support team, you may need to generate:
Process log files
Boot log files
Generate process log files
The Process Monitor starts recording logs as soon as it's opened. To stop recording logs you must:
Click the Capture icon.

Click the Bin icon to clear the current log file list.

To record a new process you must:
Click the Capture icon to start capturing new log files.
Reproduce your issue.
Click the Save icon to save your new log file.

In the pop-up window, select the All events and Native Procesess Monitor Format (.PML) options.
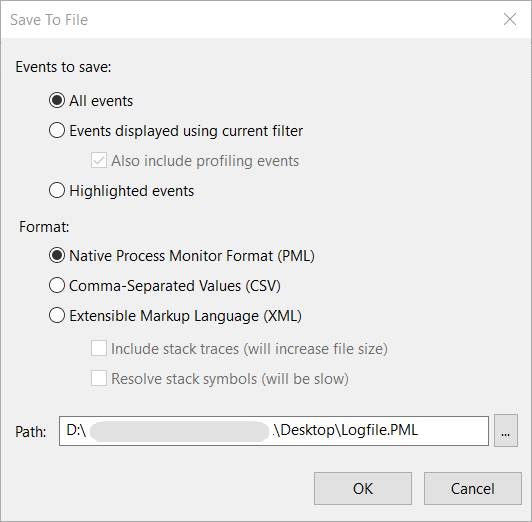
Click OK.
Click the Capture icon to stop the recording logs.
Go to the folder where you have saved the log files.
Note
You may need to make hidden files or folders visible to see this folder.
Archive the files and send them to the Bitdefender Enterprise Support Team.
Generate boot log files
Go to Options and select Enable Boot Logging.
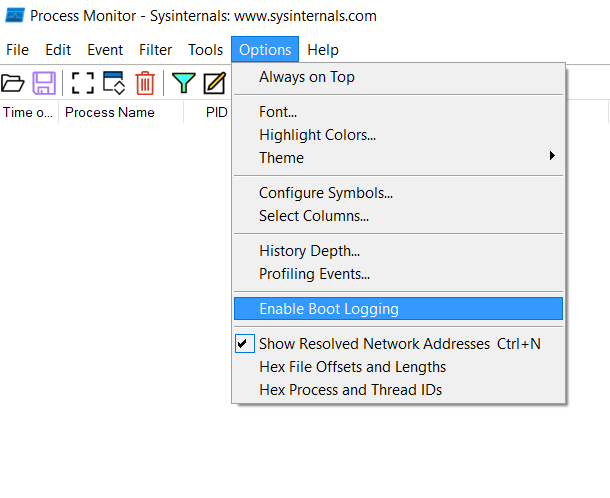
In the pop-up window, select Generate profiling events.
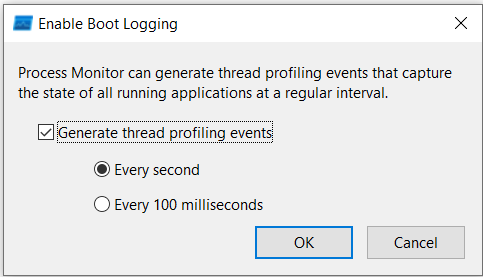
Set the frequency to Every second.
Click OK.
Restart your computer.
Reproduce your issue.
Run Process Monitor.
Click Yes when you are prompted to save the boot log.
Go to the folder where you have saved the boot log files.
Note
You may need to make hidden files or folders visible to see this folder.
Archive the files and send them to the Bitdefender Enterprise Support Team.