Global Quarantine
To access Global Quarantine actions go to Products > Global Quarantine.
In Global Quarantine you can find the emails that triggered a message rule with a final action of Quarantine-Company. You need to fill in the search parameters and run a report to pull the quarantined emails matching your criteria.
Important
Quarantined emails are available for 30 days.
Emails released from quarantine are displayed in the Email Activity report with 0.0.0.0 as the sending IP.
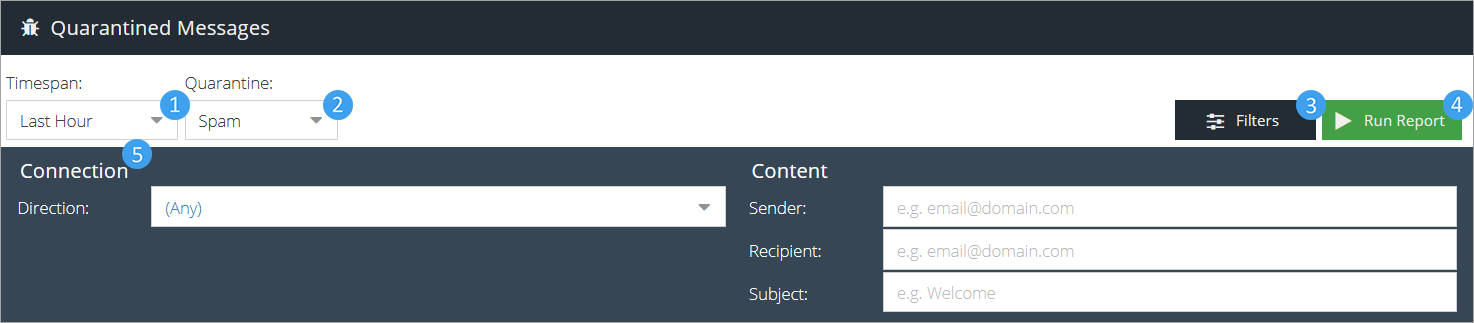
Timespan - select a specific date range
Quarantine - specify a quarantine tag. You can select between Spam, Virus or any custom tag created in custom quarantine
Filters - show/hide search filters
Run report - search for quarantined emails matching the parameters that you filled in
Connection - specify the direction of the emails
Content - fill in the following:
Sender - search for a specific sender
Recipient - search for emails sent to a specific mailbox
Title - search for emails with a specific subject line
Note
The system will use the values entered under Content to return both full or partial matches.
Once you hit the report button the results will be returned as shown below:
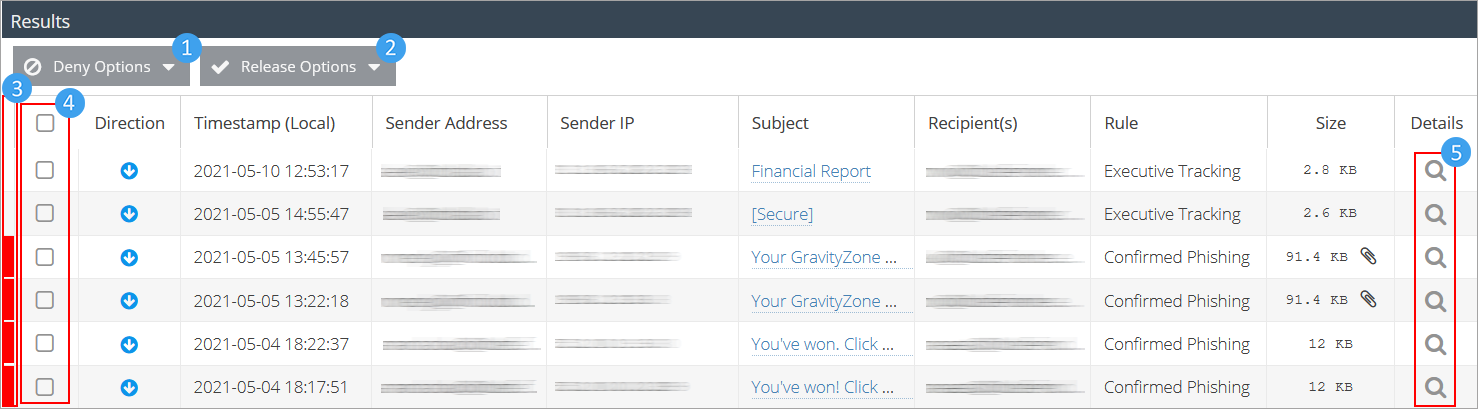
Note
The report will contain the below columns, which can be filtered in or out from the dropdown menu next to the Subject column header.
Direction
Timestamp(UTC)
Timestamp(local)
Sender address
Sender IP
Subject
Recipient(s)
Size
Details
Deny Options - take one the below actions for selected messages:
Deny sender - Block the email and any further emails sent to your server from the same sender.
Deny domain - Block the email and any further emails sent to your server from any address at the originating domain.
IP address - Block the email and any further emails sent to your server from any address at the originating IP address.
Release options - take one of the below actions for the selected messages:
Release - removes the message from quarantine and places it in the receiver's inbox.
Note
This will have no effect on future emails from the same sender, domain or IP dress.
Safe sender - Release the email and add the sender's email address to your Global Safe List.
Safe domain - Release the email and add the sender's domain name to your Global Safe List.
IP address - Release the email and add the sender's IP address name to your Global Safe List.
Color code - an indicator will be given to messages that trigger high spam scores. This will be either yellow for medium or red for severe.
Warning
Special care should be taken when managing these items.
Select - select the message on this line in order to take action on it. Clicking on the top checkbox will select all messages returned by the report.
More information - Safely preview a quarantined message.
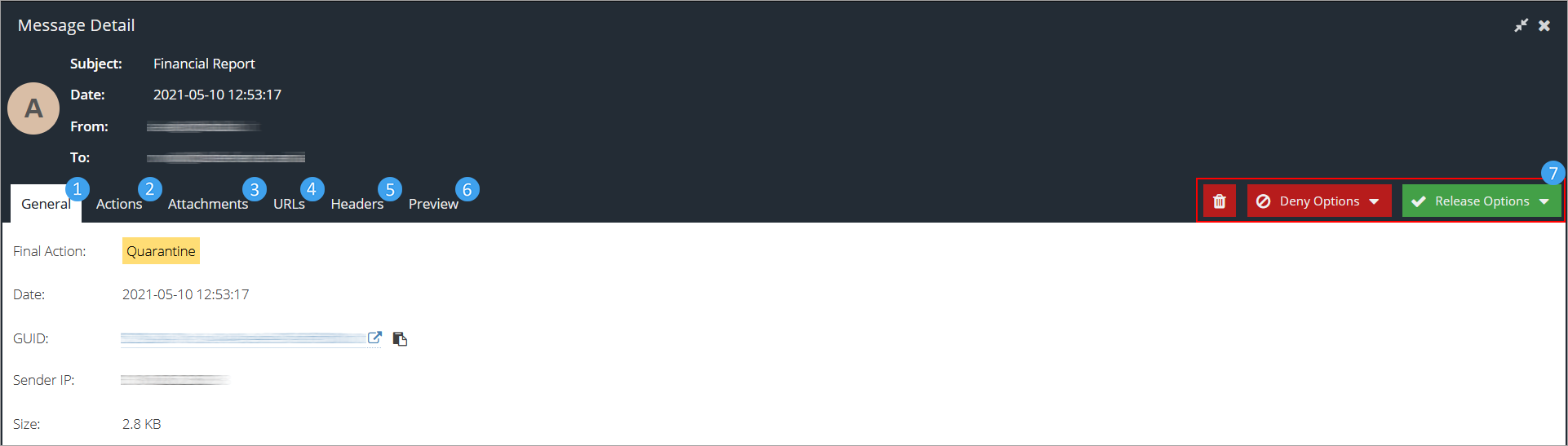
General - displays the following information:
Final action
Date
GUID - the sender email unique identifier
Sender IP
Size
Actions - shows you the rules triggered by the message since received, the actions taken and relevant data.
Attachments - provides information on the attachments contained by the email message.
URLs - provides a list of all URLs contained in the email message.
Headers - provides a detailed breakdown of all the message headers in this particular email.
Preview - displays a safe preview of the email message.
Message actions - provides three types of message actions:
Discard message - deletes the email message
Deny Options - provides the same options as it's namesake in the main Global Quarantine page.
Release Options -provides the same options as it's namesake in the main Global Quarantine page.
Review quarantined messages
Specify a time span to view from the Timespan drop-down list.
Specify the type of quarantine you want to search for from the Quarantine drop-down list.
(optional) Click the
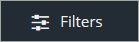 Filters button and further narrow down by a specific the sender, recipient, subject of the email or the email direction.
Filters button and further narrow down by a specific the sender, recipient, subject of the email or the email direction.Click the
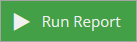 Run Report button.
Run Report button.
View additional information on quarantined messages.
To see more detail about a quarantined message, click the icon next to the message. The Message Detail window will be displayed.
icon next to the message. The Message Detail window will be displayed.
Preview quarantined messages
To safely preview a quarantined message click the email's subject in the Global Quarantine screen.
Categorize quarantined messages
Click the
 icon next to the message. The Message Detail window will be displayed.
icon next to the message. The Message Detail window will be displayed.Click either Delete, Deny or Release.