Notifications
In the General > Agent > Notifications section of the policy, you can configure the Bitdefender security agent's user interface display options in a comprehensive and intuitive way.
Note
Availability and functioning of this feature may differ depending on the license included in your current plan.
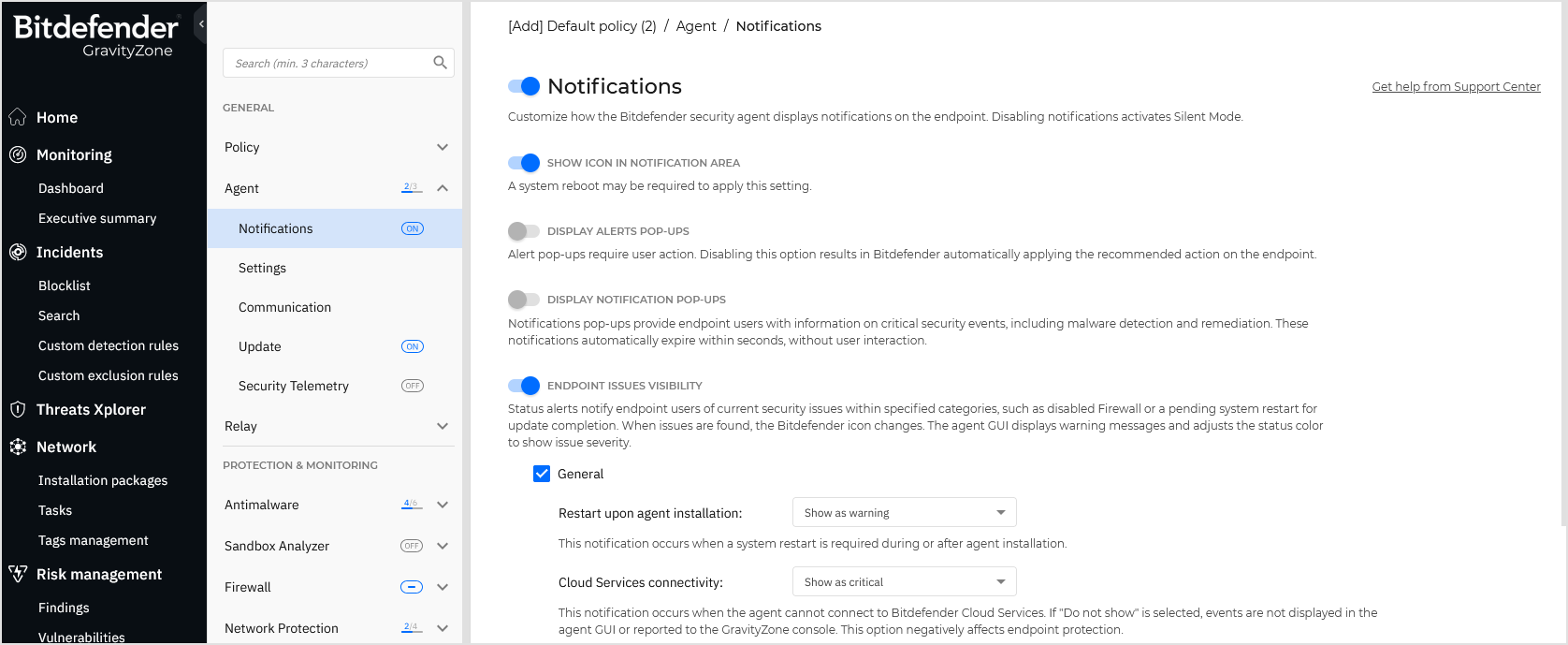
Notifications are enabled in the policy by default. When clicking the master toggle to disable them, you enable Silent Mode.
Silent Mode is designed to help you easily disable user interaction in the security agent.
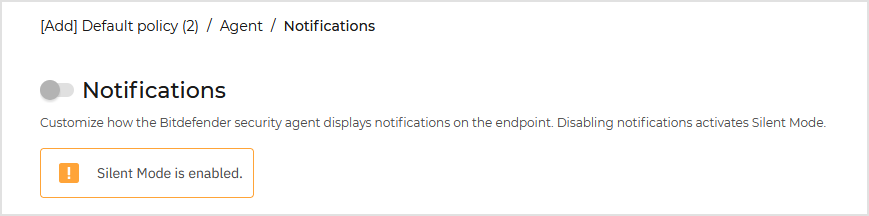
When enabling Silent Mode, the following changes are made to the policy configuration:
The Show icon in notification area, Display notification pop-ups and Display alert pop-ups options in this section are disabled.
If the firewall protection level was set to Ruleset and ask or Ruleset, known files and ask it will be changed to Ruleset, known files and allow. Otherwise, the protection level setting will remain unchanged.
Note
The Patch Management and Full Disk Encryption modules bypass silent mode on macOS endpoints and display notifications when user intervention is required.
Show icon in notification area
Select this option to show the  Bitdefender icon in the notification area in the taskbar (also known as the system tray).
Bitdefender icon in the notification area in the taskbar (also known as the system tray).
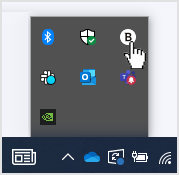
The icon informs users on their protection status by changing its appearance and displaying a corresponding notification pop-up. Additionally, users can right-click it to quickly open the security agent main window or the About window.
Display alert pop-ups
Users are informed through alert pop-ups about security events that require action. If you choose not to display alert pop-ups, the security agent automatically takes the recommended action.
Alert pop-ups are generated in the following situations:
If the firewall is set to prompt the user for action whenever unknown applications request network or Internet access.
If Advanced Threat Control or Intrusion Detection System (IDS) is enabled, whenever a potentially dangerous application is detected.
If device scanning is enabled, whenever an external storage device is connected to the computer.
You can configure this setting in the Antimalware > On-Demand section.
Display notification pop-ups
Different from alert pop-ups, the notification pop-ups inform endpoint users about diverse security events. The pop-ups disappear automatically within a few seconds without user intervention.
Click the toggle to enable notification pop-ups.
There are three types of notification pop-ups, based on the severity of the events:
Info. Users are informed about significant but harmless security events. For example, an application that has connected to the Internet.
Low. Users are informed about important security events that may require attention. For example, On-access scanning has detected a threat and the file has been deleted or quarantined.
Critical. These notification pop-ups inform the users about dangerous situations, such as On-access scanning that has detected a threat and the default policy action is Report only, thus the malware is still present on the endpoint, or an update process that was unable to complete.
Select the checkbox associated to the type name to enable that kind of pop-ups for all modules at once. Click the checkboxes associated to individual modules to enable or disable specific notifications.
For example, after selecting the check boxes associated to Sandbox Analyzer, Bitdefender Endpoint Security Tools informs the endpoint user when a file is submitted to behavioral analysis.
The list of modules may vary according to your license.
Endpoint issues visibility
Users determine when their endpoint has security configuration issues or other security risks, based on status alerts. For example, users can view whenever there is a problem related to their antimalware protection, such as: On-access scanning module is disabled, or a full system scan is overdue.
Users are informed about their protection status in two ways:
Checking the status area of the main window, which displays an appropriate status message and changes its color depending on the severity of the security issues. Users have the possibility to view issues details as well, by clicking the available button.
Checking the
 Bitdefender icon in the system tray, which changes its appearance when issues are detected.
Bitdefender icon in the system tray, which changes its appearance when issues are detected.
Bitdefender security agent uses the following color scheme in the notification area:
Green: No issues are detected.
Yellow: The endpoint has non-critical issues that affect its security. Users don’t have to interrupt their current work for resolving these issues.
Red: The endpoint has critical issues that require user’s immediate action.
Click the toggle to enable Endpoint issues visibility.
For each module, you can choose to show the alert as a warning or a critical issue, or not to display it at all. These options are:
General - The status alert is generated whenever a system restart is required during or after product installation, and also when the security agent could not connect to Bitdefender Bitdefender Cloud Services.
Antimalware - Status alerts are generated in the following situations:
On-access scanning is enabled but many local files are skipped.
A certain number of days have passed since the last full system scan has been performed on the machine.
You may select how to show the alerts and define the number of days from the last full system scan.
A restart is required to complete a remediation process.
Firewall - This status alert is generated when the Firewall module is disabled.
Content Control - This status alert is generated when the Content Control module is disabled.
Update - The status alert is generated whenever a system restart is required to complete an update operation.
Endpoint restart notification
This option displays a restart alert on the endpoint each time a system reboot is required due to changes made to the endpoint by the GravityZone modules selected under modular settings.
Note
Endpoints requiring a system restart have a specific status in the Network inventory, under the Pending activity column.
Customize restart notifications using the following options:
Update - Select this option to activate agent update restart notifications.
You can configure additional options for endpoint users, such as postponing the reboot or reboot at a certain time, in the General > Update page of the policy settings.
Patch Management - Select this option to activate restart notifications for patch installation.
You can configure additional settings for endpoint users, such as postponing the reboot or reboot at a certain time, in the maintenance windows for Patch Management.