Setting up jobs
Set up jobs to use the Bitdefender GravityZone - Device Management components to deploy the security agent (Bitdefender Endpoint Security Tools) to individual or multiple targets.
To set up jobs, you can use one of the following methods:
Run quick jobs
Schedule jobs
Running quick jobs in the old UI
Run a quick job to deploy the security agent on selected devices.
To run a quick job:
Log in to Web Portal.
Click Sites to open the drop-down list.
Go to the Devices tab of your selected site.
Select single or multiple devices.
Click Run a quick job.
Select the Bitdefender GravityZone - Device Management component.
Ensure you have defined the site variables.
Choose one action:
Install BEST to deploy the security agent.
Update BEST to update security agent.
Start Full Scan to begin a full scan task on the selected targets.
Start Quick Scan to begin a quick task on the selected targets.
For the Install BEST option, you can to enter a custom name for the installation package.
Click Save to confirm changes.
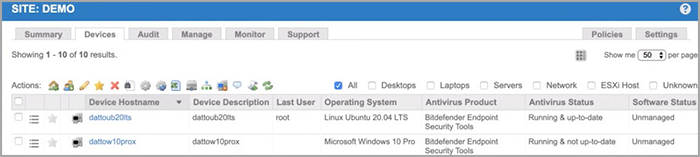
Running quick jobs in the new UI
To run a quick job on a certain site in the new UI, follow these steps:
In the left-side menu, go to Sites and select your site.
In the All Managed Devices grid, select one or more devices, and click the Quick Job button.
In the right-side pane, select the Bitdefender GravityZone - Device Management component. Ensure you have defined the site variables.
Select one of these actions:
Install BEST to deploy the security agent.
Update BEST to update security agent.
Start Full Scan to begin a full scan task on the selected targets.
Start Quick Scan to begin a quick task on the selected targets.
For the Install BEST option, you can to enter a custom name for the installation package.
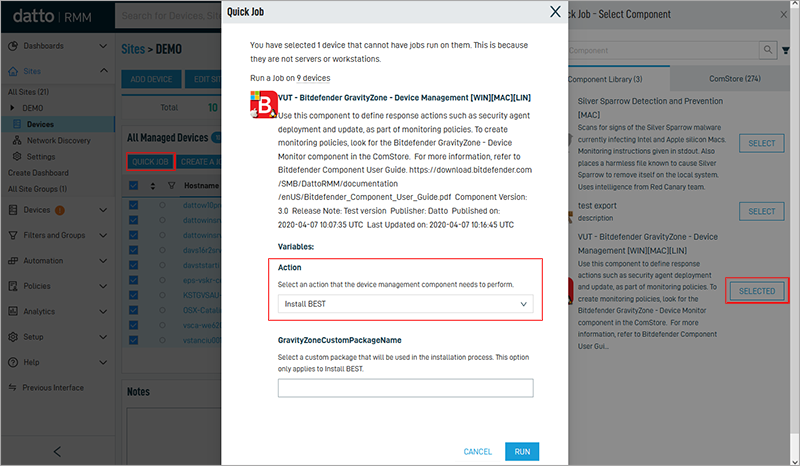
Click the Run button to start the job.
Note
To run a quick job for devices on more than one site, go to Devices > All in the left-side menu, select the devices, click the Quick Job button and follow the above steps.
Scheduling jobs in the old UI
To deploy the security agent at a specified time, you can schedule a job.
To schedule a job:
Log in to Web Portal.
Go to to Jobs > New Jobs to open the drop-down list.
Enter a name for your job schedule.
Click Add targets and select your entries.
Click Add component and select Bitdefender GravityZone - Device Management.
Choose one action:
Install BEST to deploy the security agent.
Update BEST to update security agent.
Start Full Scan to begin a full scan task on the selected targets.
Start Quick Scan to begin a quick task on the selected targets.
For the Install BEST option, you can configure a custom name for the installation package.
Configure further job settings.
For more information, refer to Job scheduler in Datto documentation.
Click Save to confirm the changes.
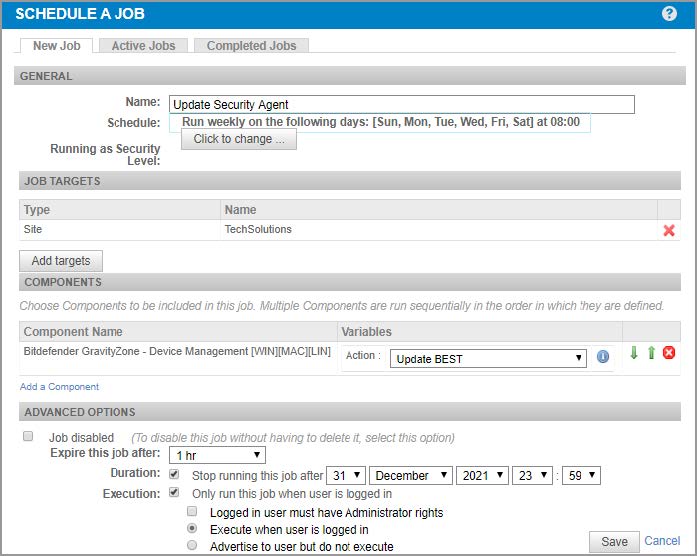
Scheduling jobs in the new UI
To schedule a job for a certain site in the new UI:
In the left-side menu, go to Sites and select your site.
In the All Managed Devices grid, select one or more devices, and click the Create a Job button.
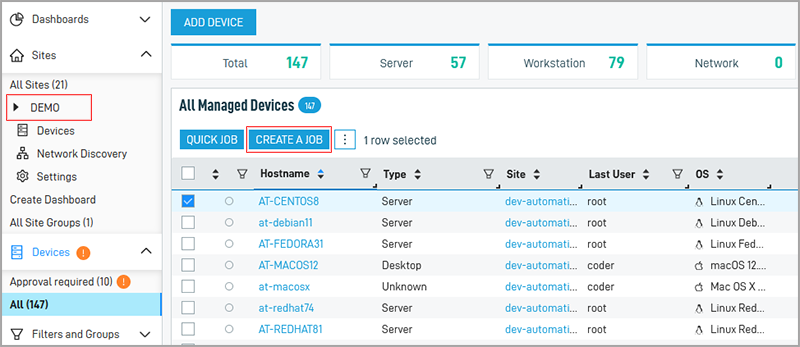
Enter a name for the job.
Under Components, click the Add Component button.
In the right-side pane, search for Bitdefender GravityZone - Device Management and click the Add button.
Click X to close the pane.
Next to the component, select one of these actions:
Install BEST to deploy the security agent.
Update BEST to update security agent.
Start Full Scan to begin a full scan task on the selected targets.
Start Quick Scan to begin a quick task on the selected targets.
For the Install BEST option, you can configure a custom name for the installation package.
Under Targets, click the Add Target button.
In the right-side pane, select devices by clicking the Add button for each entry.
Click X to close the pane.
Under Schedule, configure the recurrence.
For more information, refer to Job scheduler in Datto documentation.
Under Notification, select how you want to receive certain statuses about the job execution.
Under Execution, select whether you want to run the job as system account or logged in user.
Click the Create Job button.
Note
To run a quick job for devices on more than one site, go to Devices > All in the left-side menu, select the devices, click the Create a Job button and follow the above steps.