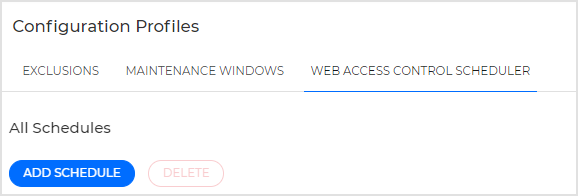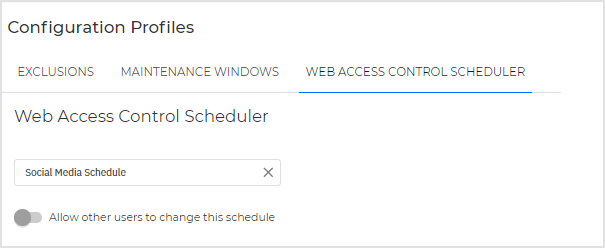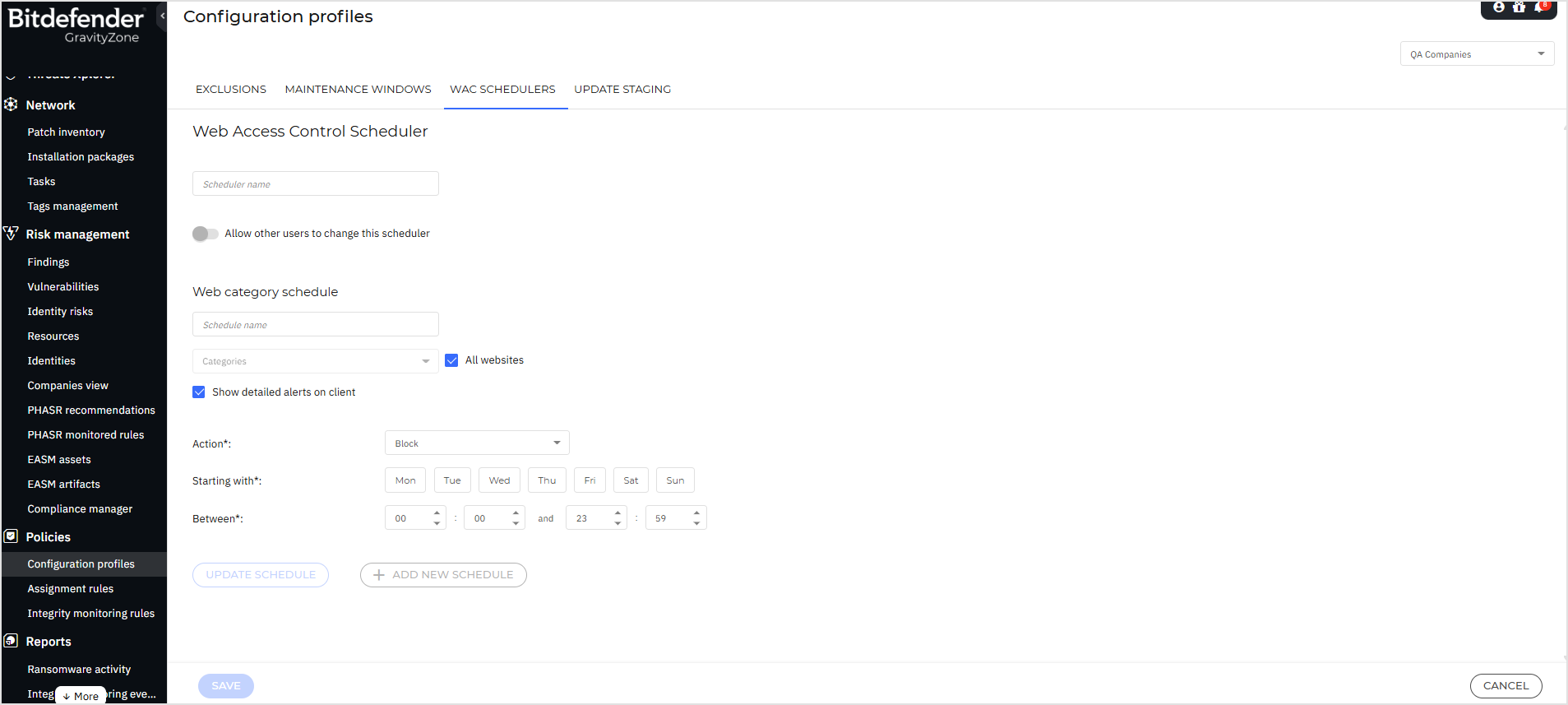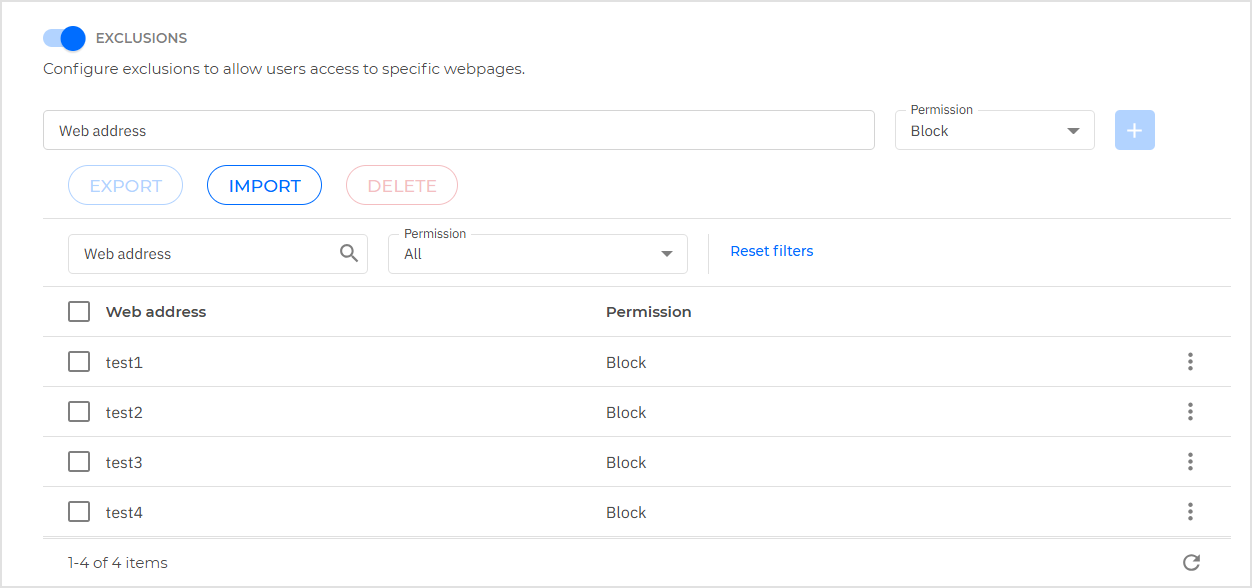Content Control
The Content Control settings are organized into the following sections in the policy:
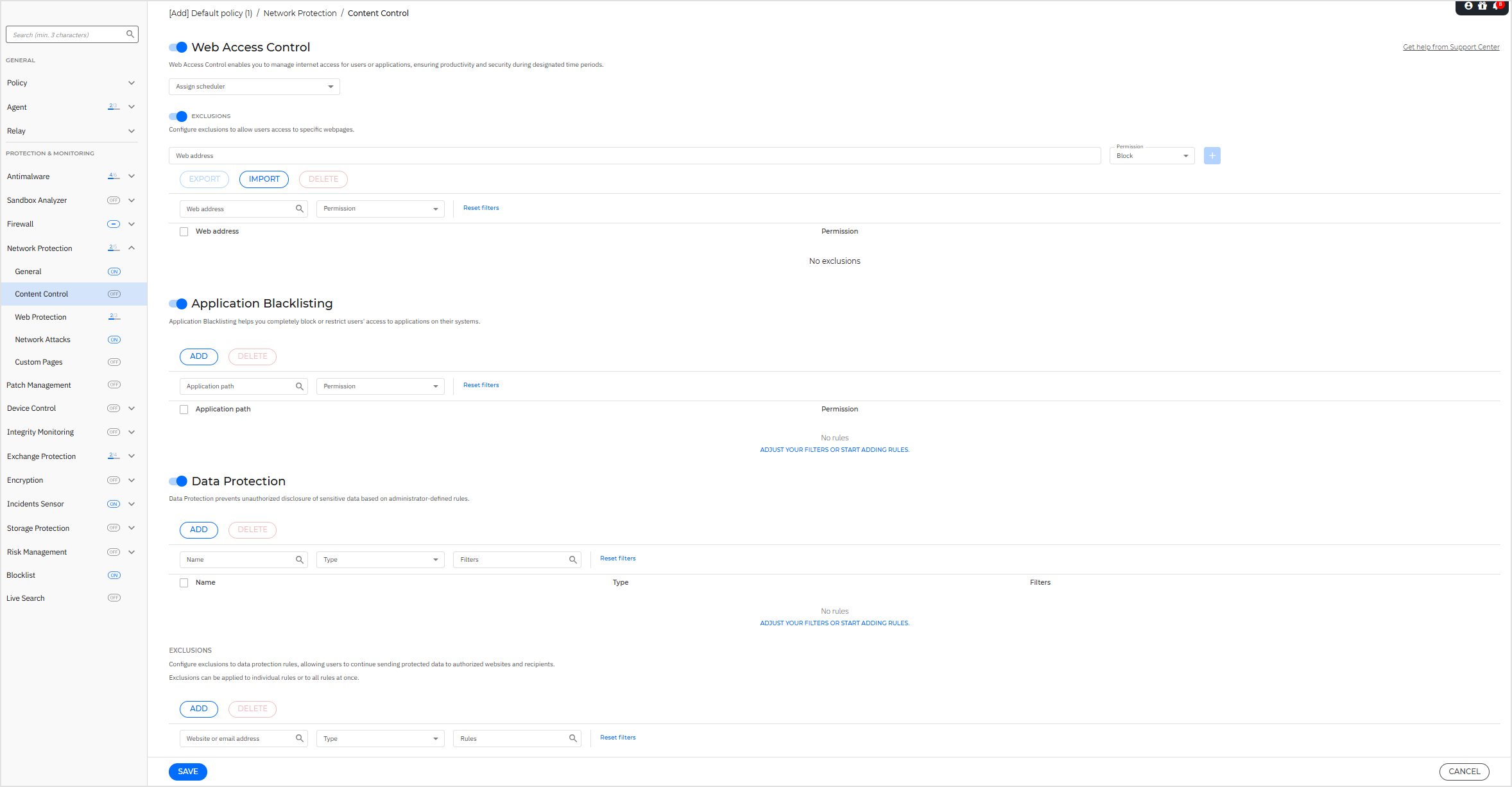
Note
The Content Control module is available for:
Windows for workstations
Windows for servers
macOS
On Linux systems, only Application Blacklisting is available. This functionality is supported only with specific kernels. For more information, refer to Linux kernels supported by Blocklist and Application Blacklisting.
Important
On macOS endpoints, Content Control relies on a system extension. Installing the Bitdefender extension requires your approval on macOS High Sierra (10.13) and later. The system notifies the user that a system extension from Bitdefender was blocked. You can allow it from Security & Privacy preferences. Until the user approves the Bitdefender system extension, this module will not work and the Endpoint Security for Mac user interface will show a critical issue prompting for approval.
To eliminate user intervention, you can pre-approve the Bitdefender extension by whitelisting it using a Mobile Device Management tool. For details about Bitdefender extensions, refer to Bitdefender system extension blocked in macOS .
Web Access Control
Web Access Control enables you to allow or block web access for users or applications during specified time intervals.
The web pages blocked by Web Access Control are not displayed in the browser. Instead, a default web page is displayed informing the user that the requested web page has been blocked by Web Access Control.
Use the toggle button to enable Web Access Control.
Note
Existing users of GravityZone before version 6.45.0-1 have their Web Access Control settings automatically migrated from their previous location in Network Protection to the new dedicated section in Configuration Profiles.
Application Blacklisting
In this section, you can configure Application Blacklisting, which helps you completely block or restrict users' access to applications on their computers. Games, media, and messaging software, as well as other categories of software and malware, can be blocked in this way. Find a list of the extensions supported by Application Blacklisting here:
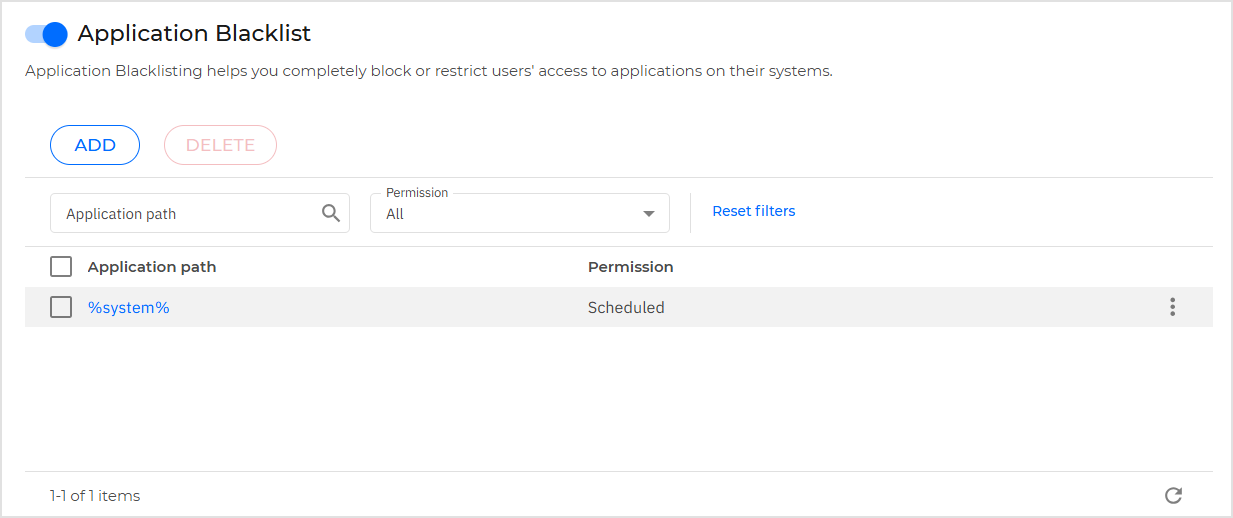
To configure Application Blacklisting:
Enable the Application Blacklisting option.
Specify the applications you want to restrict access to. To restrict access to an application:
Click the Add button at the upper side of the table. A configuration window is displayed.
You must specify the path to the application executable file, process name or process name with wildcards. There are two ways to do this:
Choose from the menu a predefined location and complete the path as needed in the edit field. For example, for an application installed in the
Program Filesfolder, select%ProgramFiles%and complete the path by adding a backslash (\) and the name of the application folder.Enter the full path in the edit field. It is advisable to use system variables (where appropriate) to make sure the path is valid on all target computers.
Important
Wildcards defined in Application Blacklisting are supported on Windows endpoints using BEST 7.9.24.x or later and on macOS endpoints using BEST 7.20.52.200073 or later.
Be careful with applications that have a different name for the binary file. For example, the name of the binary file for Visual Studio Code.app is Electron. In this case, the full path would be:
/Applications/Visual Studio Code.app/Contents/MacOS/Electron.Paths on macOS systems must not contain application extensions. For example, the valid path for Firefox.app would be:
/Applications/Firefox.app/Contents/MacOS/firefox.
Access scheduler. Schedule the applications access during certain times of day on a weekly basis:
Select from the table the time intervals during which you want to block access to the application. You can click individual cells, or you can click and drag to cover longer periods. Click again in the cell to reverse the selection.
To start a new selection, click Allow All or Block All, depending on the type of restriction you wish to implement.
Click Save. The new rule will be added to the list.
Important
Any application rule applied to Linux containers will be ignored. Applications on the container host can be blocked by path.
On Linux endpoints, this is an Antimalware functionality. The Content Control module is not required in the installation package.
To remove a rule from the list:
Click the
 More icon in the table.
More icon in the table.In the menu, click Delete.
The exclusion is removed from the table.
To remove multiple rules at the same time:
Select the checkboxes corresponding to the rules you want to delete.
Select the checkboxes corresponding to the rules you want to delete.
The target rules are removed from the table.
Data Protection
Data Protection prevents unauthorized disclosure of sensitive data based on administrator-defined rules.
Note
This feature is not available for macOS.
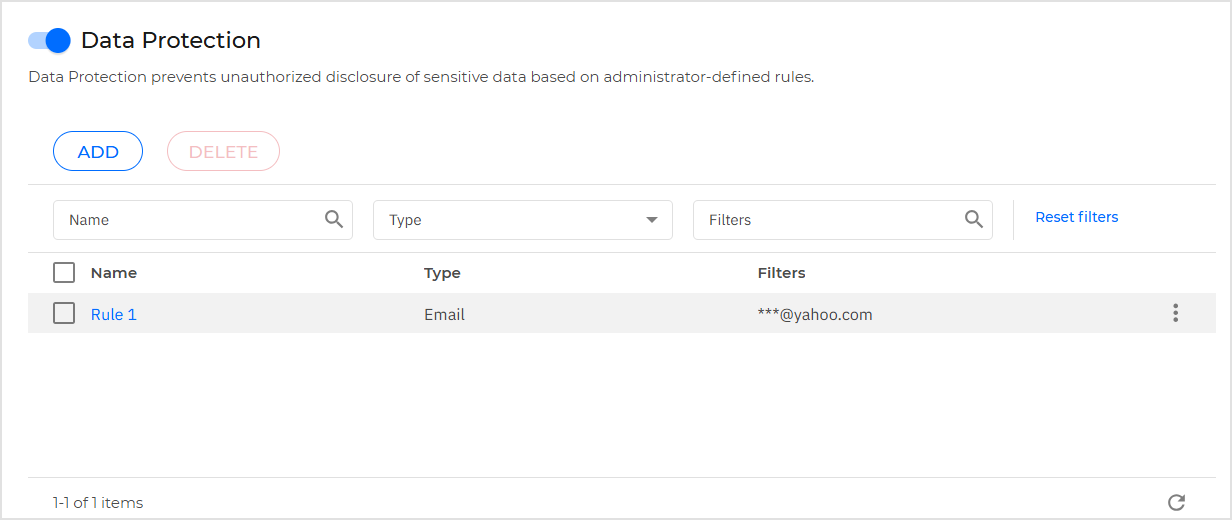
You can create rules to protect any piece of personal or confidential information, such as:
Customer personal information
Names and key details of in-development products and technologies
Contact information of company executives
Protected information might include names, phone numbers, credit card and bank account information, email addresses and so on.
Based on the data protection rules you create, Bitdefender Endpoint Security Tools scans the web and outgoing email traffic for specific character strings (for example, a credit card number). If there is a match, the respective web page or email message is blocked in order to prevent protected data from being sent.
The functionality of Content Control exclusions is not applicable to internal traffic, therefore, the exclusion based on IP and hostname will not be effective.
The user is immediately informed about the action taken by Bitdefender Endpoint Security Tools through an alert web page or email.
To configure Data Protection:
Enable Data Protection.
Create data protection rules for all of the sensitive data you want to protect.
To create a rule:
Click the Add button at the upper side of the table.
A configuration window is displayed.
Enter the name under which the rule will be listed in the rules table.
Choose a suggestive name so that you or other administrator can easily identify what the rule is about.
Select the type of data you want to protect.
Enter the data you want to protect (for example, the phone number of a company executive or the internal name of a new product the company is working on).
Any combination of words, numbers or strings consisting of alphanumerical and special characters (such as @, # or $) is accepted.
Make sure to enter at least five characters in order to avoid the mistaken blocking of email messages and web pages.
Important
Provided data is stored in encrypted form on protected endpoints, but it can be seen on your Control Center account.
For extra safety, do not enter all of the data you want to protect.
In this case, you must clear the Match whole words option.
Configure the traffic scan options as needed.
Scan web (HTTP) traffic - scans the HTTP (web) traffic and blocks the outgoing data that matches the rule data.
Note
If Intercept Encrypted Traffic is enabled, HTTPS traffic will be scanned as well.
Scan email (SMTP traffic) - scans the SMTP (mail) traffic and blocks the outgoing email messages that contain the rule data.
You can choose to apply the rule only if the rule data matches whole words or if the rule data and the detected string case match.
Click Save.
The new rule will be added to the list.
Configure exclusions to data protection rules so that users can still send protected data to authorized websites and recipients.
Exclusions can be applied globally (to all rules) or to specific rules only.
To add an exclusion:
Click the Add button at the upper side of the table.
A configuration window is displayed.
Enter the web or email address that users are authorized to disclose protected data to.
Select the type of exclusion (web or email address).
From the Rules table, select the data protection rules(s) on which this exclusion should be applied.
Click Save. The new exclusion rule will be added to the list.
Note
If an email containing blocked data is addressed to multiple recipients, those for which exclusions have been defined will receive it.
To remove an exclusion from the list:
Click the
 More icon in the table.
More icon in the table.In the menu, click Delete.
The exclusion is removed from the table.
To remove multiple exclusions at the same time:
Select the checkboxes corresponding to the exclusions you want to delete.
Click the Delete button at the upper side of the table.
The target exclusions are removed from the table.