Configuring the Kaseya integration
Kaseya VSA needs to access GravityZone services. To authorize access, you need to generate an API key in GravityZone and configure the integration.
Generating the API key
To generate the API key required for integration, follow these steps:
Log in to GravityZone using your Partner account credentials.
Click the
 user icon in the upper-right corner of the console and select My Account.
user icon in the upper-right corner of the console and select My Account.Go to the API keys section and click
 Add at the top side of the table.
Add at the top side of the table.Enable the APIs that you want.
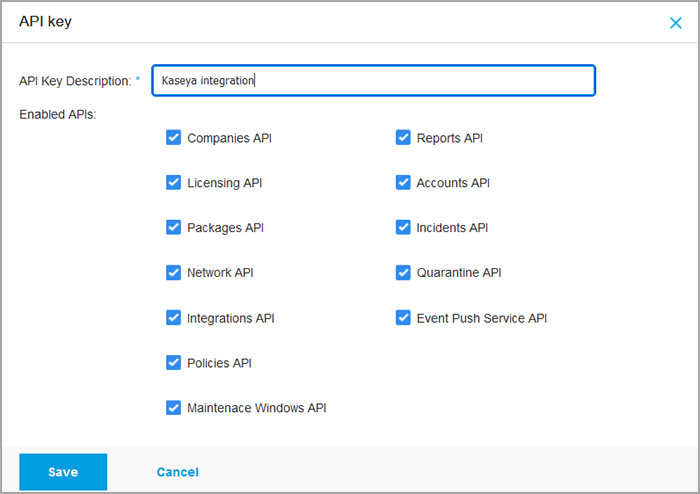
Important
The integration works with the least possible number of APIs as follows:
Companies API
Licensing API
Packages API
Network API
Policies API
Quarantine API
Event Push Service API
Click Save.
An API key is generated. To prevent the leaking of sensitive information, do not share or distribute your own generated API keys.
Copy the Access URL from the Control Center API section.
Performing the integration
Using the API key you have generated, you now perform the actual integration of Kaseya VSA with GravityZone:
Log into Kaseya VSA.
In the navigation panel, click Bitdefender and go to General > Configuration.
Enter the API key and API Access URL in the GravityZone Settings section, and click Next.
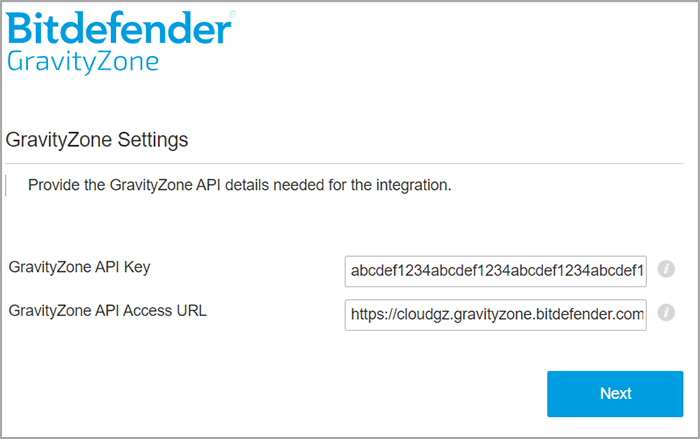
In the Recommended Policies screen, enable the option Create recommended policies.
This option allows the Bitdefender Plugin to create security policies automatically in GravityZone, under your root company (for which you entered the API key), according to Bitdefender recommendations.
The recommended policies are the following:
Kaseya - Aggressive
Kaseya - Normal
Kaseya - Permissive
Kaseya - Reporting
During the process, the new policies replace the existing ones with the same same.
If you disable this option, the recommended policies will not be created automatically.
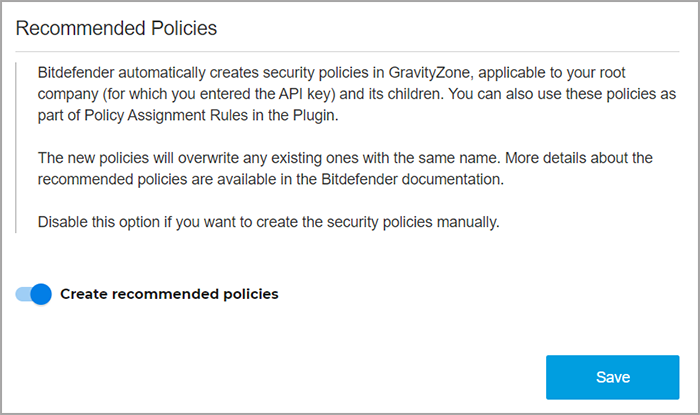
Click Save.
You are redirected to the Help & Support page, where you can get started with the plugin.