Moving endpoints between companies
Company administrators can move endpoints between the companies they manage by using the Move action in the Network page.
Prerequisites
Companies
You need to be the managing partner for all involved companies.
You need to have permission to assist all involved companies with security management.
Note
For more information, refer to Viewing companies.
The destination and source companies must be directly connected in Network Inventory, with no intermediary companies in between.
All companies involved in the task must have monthly subscriptions.
The destination company must have customizations compatible with those in the source companies.
Tip
There are no limitations imposed by the type of protection models used by either the source, or destination companies.
Endpoints
All endpoints included in the task need to have BEST deployed. The minimum version of BEST supported by the task is:
For Windows - v6
For Linux - v7
For macOS - v4
Make sure none of the endpoints have any following statuses:
Unmanaged. You can find the unmanaged endpoints by using the Unmanaged option in the Management status filter.
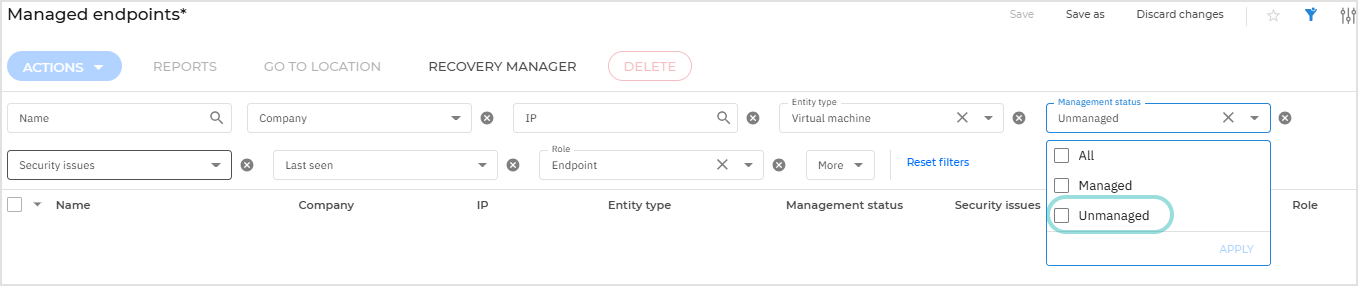
Deleted. You can find these endpoints in the tree view in the Deleted folder.
Tip
If the task contains endpoints with the Pending restart or Offline statuses, it will wait for the endpoints to come online and perform the move action. If this does not happen in 48 hours, the task will fail.
Note
For more information, refer to Checking the endpoints status.
The endpoints you are moving must not be of the following types:
Security Server
Network Sensors
You cannot move endpoints if they are in any of the following situations:
They are part of an imported inventory such as Active Directory.
They have encrypted volumes.
They are already the target of another in progress task, or of an endpoint move task that is pending.
Creating the move endpoints task
To move endpoints between companies, follow these steps:
Note
You cannot move endpoints from multiple companies in a single Move action. To migrate endpoints between companies, you must create separate actions for each source company individually.
You can only move endpoints. Folders are not eligible for this task.
Log in to GravityZone with your administrator account.
Go to the Network page and locate the endpoints you want to move.
Locate the entities you want to move in the Network table.
Select the corresponding checkboxes.
Open the Actions menu at the top of the table and select Move.
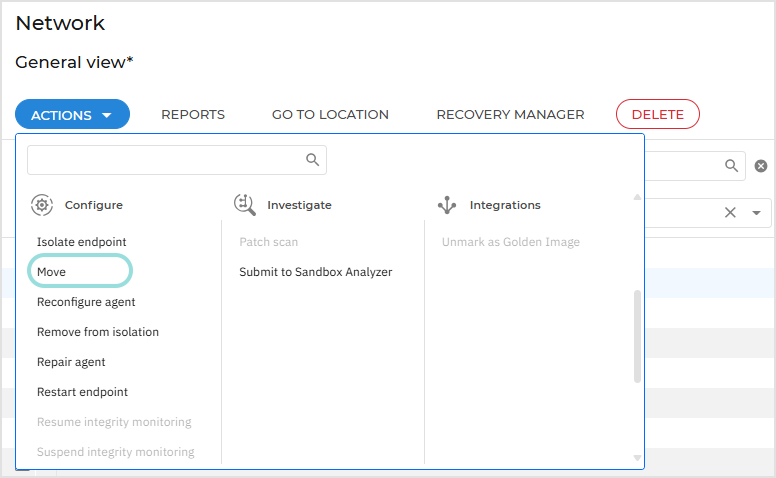
On the configuration page, select the destination for the entities.
The path to the new location will be displayed under Destination.
If the destination is invalid, an error message will inform you about the issue.
Click Move to initiate the process.
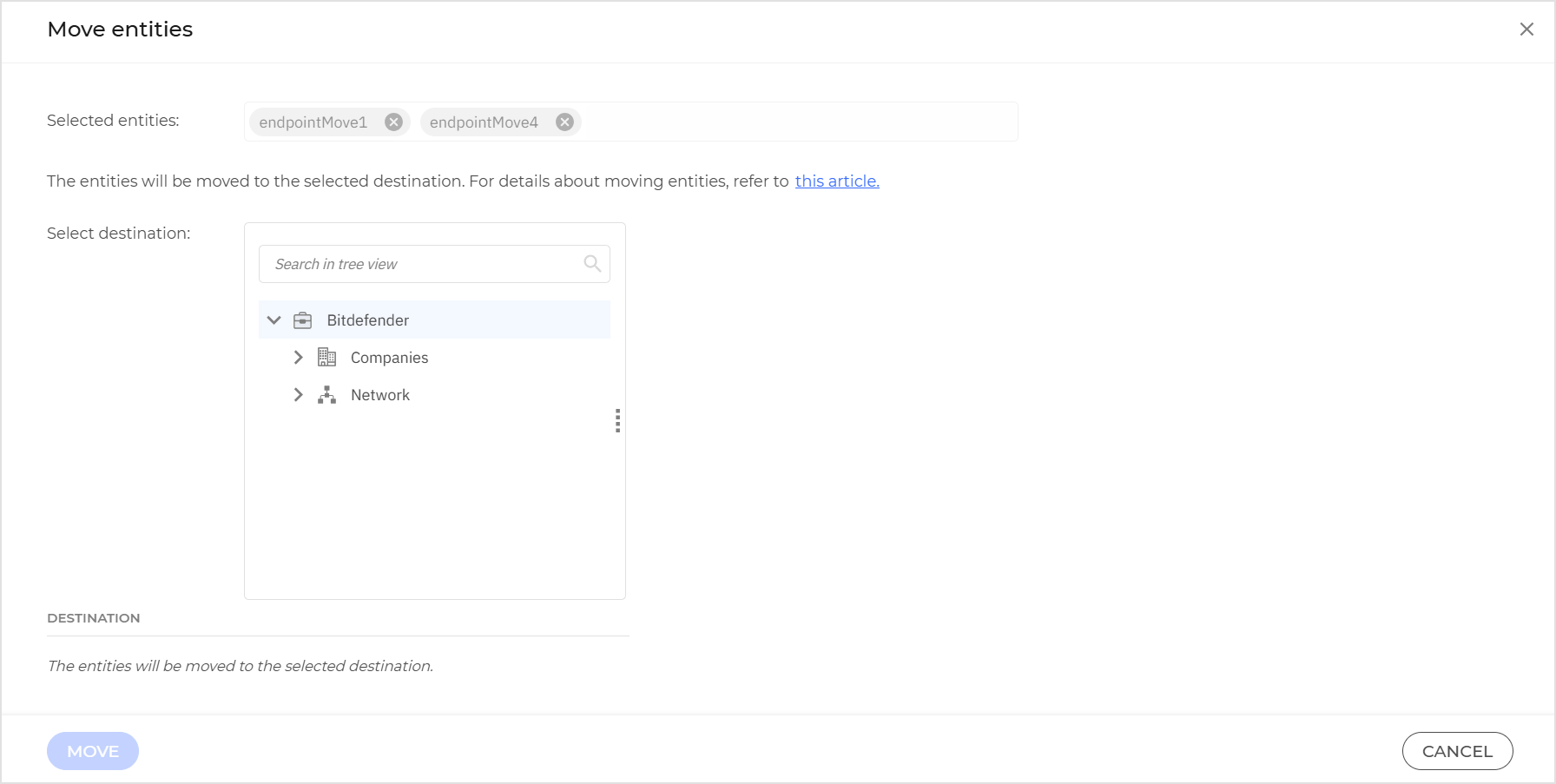
Note
For more information, refer to Checking the Network page
A toast message will appear in the lower right side of the screen confirming that a task has been created.
All moved endpoints will receive the policy assigned to the destination folder.
Information regarding the task is available in User Activity logs, including the user that created it.
Important notes
You can simultaneously have multiple Move endpoints tasks run in parallel, as long as you are moving different endpoints in each task.
After moving Relay endpoints, they will continue to communicate with their associated endpoints, and will remain configured in policies and packages.
After being moved, endpoints will continue to connect through their associated relays, even if the Relay endpoints have not been moved.
After being moved, endpoints will be assigned the protection model used by the destination company. If the new protection model does not include a specific feature included in the one used by the source company, it will be licensed as an add-on, if available.
When moving an Exchange Server, the associated mailboxes are billed for both the source and the destination company.
There may be a delay between finishing the task and the endpoints appearing in the Network page.
There may be a delay between finishing the task and the endpoints no longer showing the moving state in the source company.
Moving an endpoint back to a previous company will place it in its original folder, regardless of the selected destination target.
Checking the status of a move endpoint task
Go to the Network > Tasks page and look for the Move endpoint task.
Note
You use the Type filter option to only display Move Endpoint tasks.
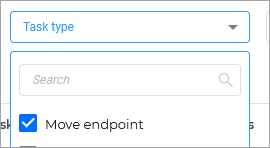
You will be able to view the status of each task:

Pending: the task is assigned, but not running
In progress: the task is running on the endpoint
Finished: the task is finished on the endpoint
Select a task to view additional information such as:
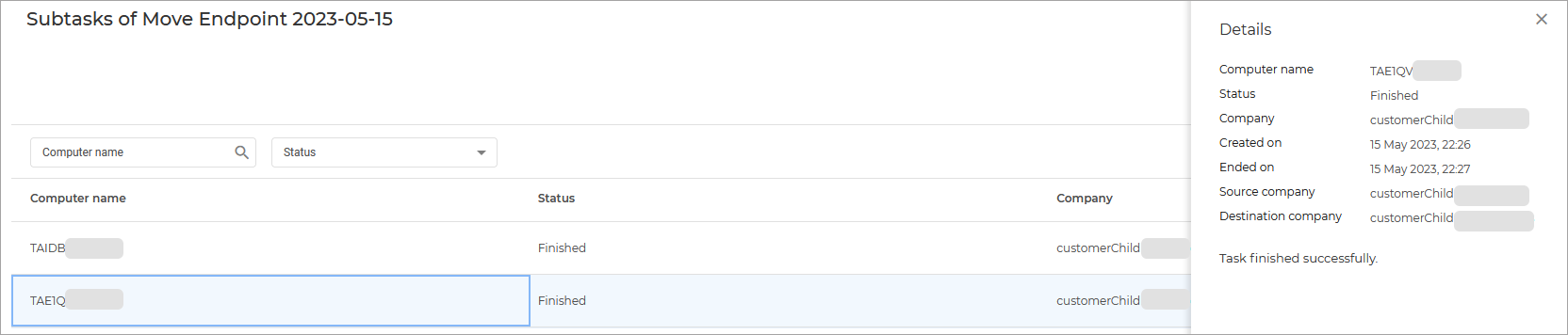
The status of the move for each endpoint: Failed or Finished.
Details regarding the move (click on each endpoint in the list for specific details):
Source and destination companies
Start and end date
Error messages received if any of the endpoints failed to move
Changes to companies and endpoints
After the task has finished, you can observe the following:
Source companies | Destination company | |
|---|---|---|
Endpoint status | Offline, managed and marked as moved | Online, managed, and with no issues |
Eligible for task or actions | No | Yes |
Generate events | No | Yes |
Details updated by new events | No | Yes |
Endpoint history prior to move | Yes | No |
Endpoint history after move | No | Yes |
Use license seats | No | Yes |
Endpoints appear in Monthly Usage report for current month. | No | Yes |
Add-on use | N/A | Add-ons activated for the destination company will automatically be applied to the endpoints. Add-ons used by the source companies will no longer be used. |
Billing for add-ons | No Source companies will not be billed for the add-ons applied to the endpoints for the month of the move. | Yes Only the add-ons used by the destination company will be billed. |