Connection Rules
To access Connection Rules actions go to Products > Connection Rules.
In this screen you can create, edit, delete and reorder connection rules. A connection rule applies an action to a message if specific conditions are met.
Use Connection Rules to limit the access to a specific mailbox or preemptively reject emails that fit certain criteria (such as emails of a specific size, or emails from a specific IP address).
Note
Connection Rules are processed before any message rules.
Connection rules will be processed until a Final Action is taken or all active rules have been verified.
Note
Each company will start out with a set of default system and standard rules. In some cases these rules are sufficient for an organization and no further action is needed, however we recommend that you familiarize yourself with them.
Connection rules are composed by:
Conditions - one or more conditions can be applied to each rule. If all conditions are met, the assigned actions will be taken.
Final Actions - a final action will be triggered once all the conditions are met and will stop all subsequent rules from being processed.
Note
A rule will only be triggered if its Active status is set to On.

Priority - Connection rules are executed in the order they appear in this list. Organize the rules to establish the order they will be applied to each individual message.
Direction - A Rule may be processed only against incoming connections, only against outgoing connections, or against both incoming and outgoing connections. The Direction column indicates when the Rule will be processed.
 - this rule will only be processed against incoming connections.
- this rule will only be processed against incoming connections. - this rule will only be processed against outgoing connections.
- this rule will only be processed against outgoing connections.
 - this email will be processed against all connections.
- this email will be processed against all connections.
Note
Click on the column header to display a drop down menu that will allow you to filter out columns from the below display.
Rule Name - Displays the name of each given rule.
A lock icon
 indicates that the rule cannot be edited or deleted.
indicates that the rule cannot be edited or deleted.System rules are marked by a gray background and a
(Default)tag.
Final Action - Shows if a Final Action is applied to a specific rule and what that final action is. The available final actions are:
Permanent Reject - reject the connection. Any future attempts that meet the conditions of the rule will result in another reject.
Accept - accept the connection without any other rules being processed.
Active - This column indicates if a rule is active or not. Clicking on the indicator will activate/deactivate the rule.
Actions - there are two buttons available in this column:
Change Rule - edit a specific rule.
 Delete Rule - delete a specific rule.
Delete Rule - delete a specific rule.
View System Rules - toggle this button to display or hide system rules from the list below.
Note
You can use the
 Refresh button to refresh the list.
Refresh button to refresh the list.Add Rule - create a new rule.
Creating a new Connection Rule
To create a new rule follow the below steps:
Click the
 Add Rule button at the upper right side of the screen.
Add Rule button at the upper right side of the screen.Enter a descriptive rule name and click the
 Add button. This will open the Rule Builder screen.
Add button. This will open the Rule Builder screen.Set the Active button on or off.
Note
Newly created Rules are inactive by default.
Inactive rules will not be processed.
(optional) Re-name the rule.
(optional) Add a description to the rule - this is only visible from the Rule Builder screen and can be used to add a short explanation of what the rule is intended to do.
Add the conditions. You can add one or more conditions to your rule. You can find a list of all available conditions here.
Note
Be as specific as possible when creating conditions to avoid accidental triggering.
If more than one condition is added to the rule, all have to be passed for the action(s) assigned to the rule to be taken.
When creating a condition, you can set it to either Match or Does not Match when comparing against a specific value or data set.
Conditions can be system defaults or custom. Custom conditions can be accessed from the Custom Rule Data screen.
Add the final rule. You can find a list of al available final actions here.
Click the
 Save button.
Save button.
Re-ordering message rules
To change the order in which your connection rules are processed, drag and drop it to a new position.
Note
You can not re-order system rules.
Editing a connection rule
To edit a Rule, double-click the rule's title in the Connection Rules screen or click on the Change Rule button. This will open the Rule Builder screen.
Once the modifications are complete, click the  Save button.
Save button.
Deleting a connection rule
To delete a Rule:
Click the
 Delete button next to the rule you want to delete in the Connections Rules screen.
Delete button next to the rule you want to delete in the Connections Rules screen.Click the
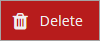 Delete button while editing a rule.
Delete button while editing a rule.