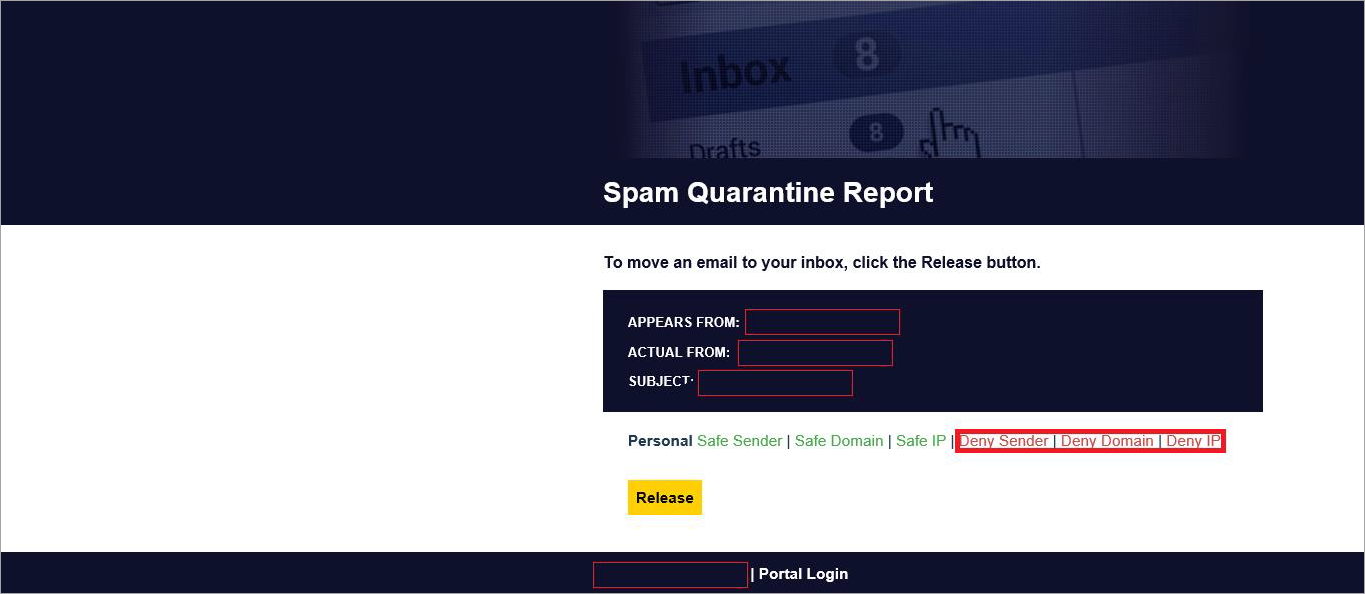Digest Emails & Personal Quarantine
As a result of your organization adding enhanced Bitdefender GravityZone Security for Email to Office 365 and Google Suite you may receive what’s called a Spam Notification or Spam Digest into your inbox. These emails will be sent at an predetermined interval (by default once per a day, 5 days a week). The purpose of the Digest is to notify you if any of your messages have been classified as spam by Bitdefender and allow you to manage those messages.
The digest message will have a subject line of Spam Quarantine Report and will arrive from a specific sender address of Spam Digest Service [email protected].

Once you open the message you will be presented with a preview of all the emails that have been identified as spam since the previous digest report was sent.
The example below illustrates just one message since the last digest was received. The branding on the message may be appropriate to your organization if your administrator has chosen to modify this.
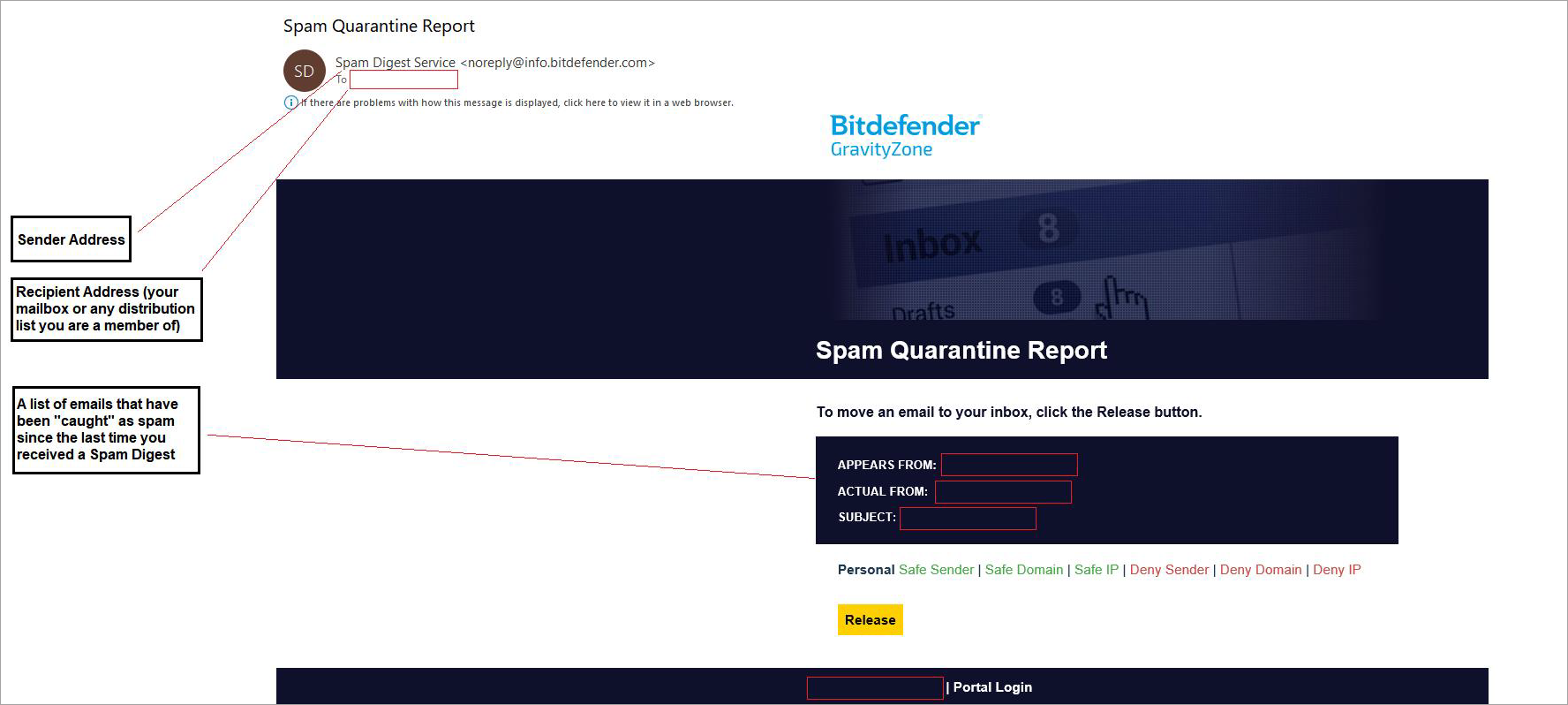
When accessing the digest, you have the following options:
Release the email - the email will be released and will reach it's original destination inbox.
Release the email and mark either the sender or the domain as safe - the email will be released and will reach it's original destination inbox and future emails from the same sender or domain be marked as safe and no longer identified as spam.
Mark it as a denied sender - block all future emails from the sender.
You can view the blocked message content by clicking on the subject header. You may or may not see some of the release options depending on your organization’s policy of providing these functions.
For more information refer to Digest generation and Quarantines.
For information on configuring this feature refer to Global Digest Settings.
Previewing Spam Messages from Digest
To view a preview of the spam message, click on the subject in the subject: header.
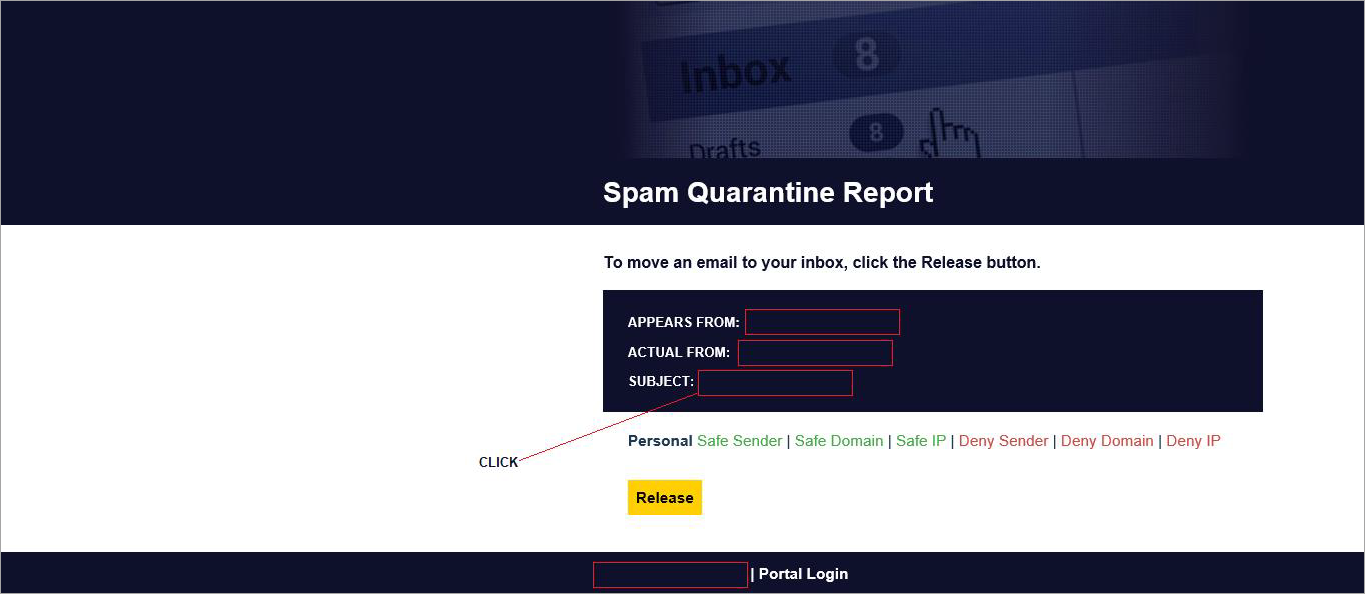
Release Emails from Quarantine and Marking as safe senders
If you trust the sender and the contents of the message and feel it safe to release to your Outlook/Google inbox click on Release.
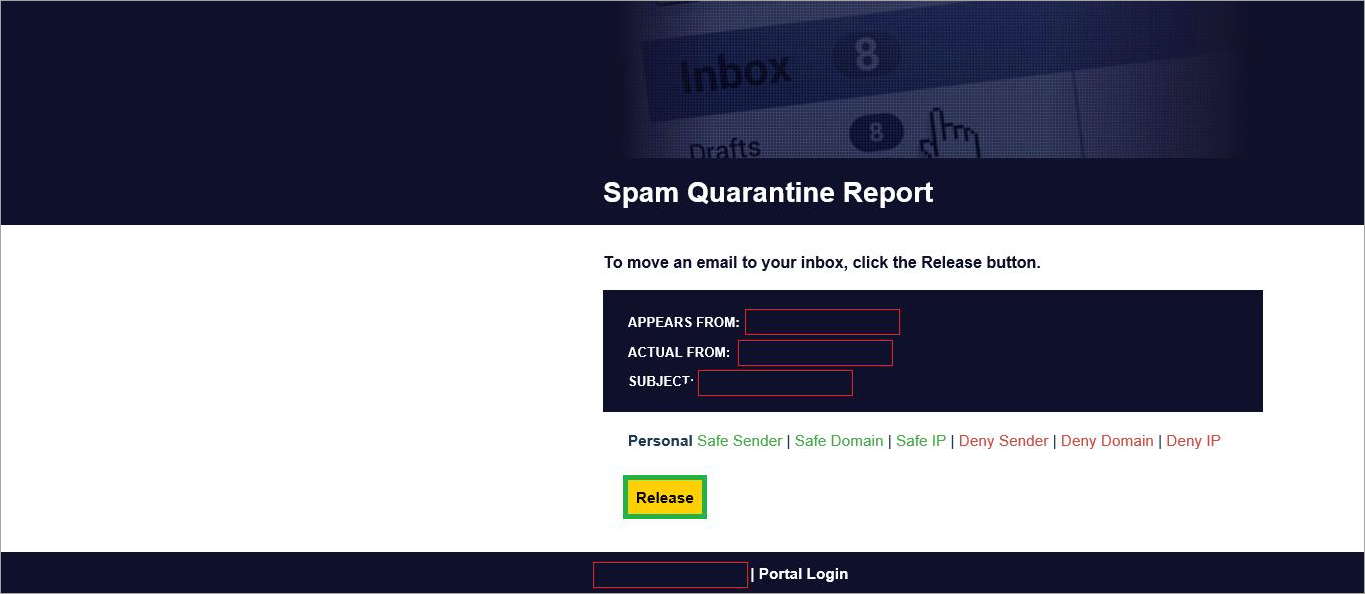
Configuring Safe or Denied Senders
There are two ways to add a sender to your own Personal Safe List:
Click Safe Sender - this will whitelist a specific email address.
Click Safe Domain - this will whitelist a specific domain.
Whitelisting an email address or a domain will ensure that any future mails from this sender to you personally will bypass spam related checks. It will not bypass Malware and non-spam related checks.
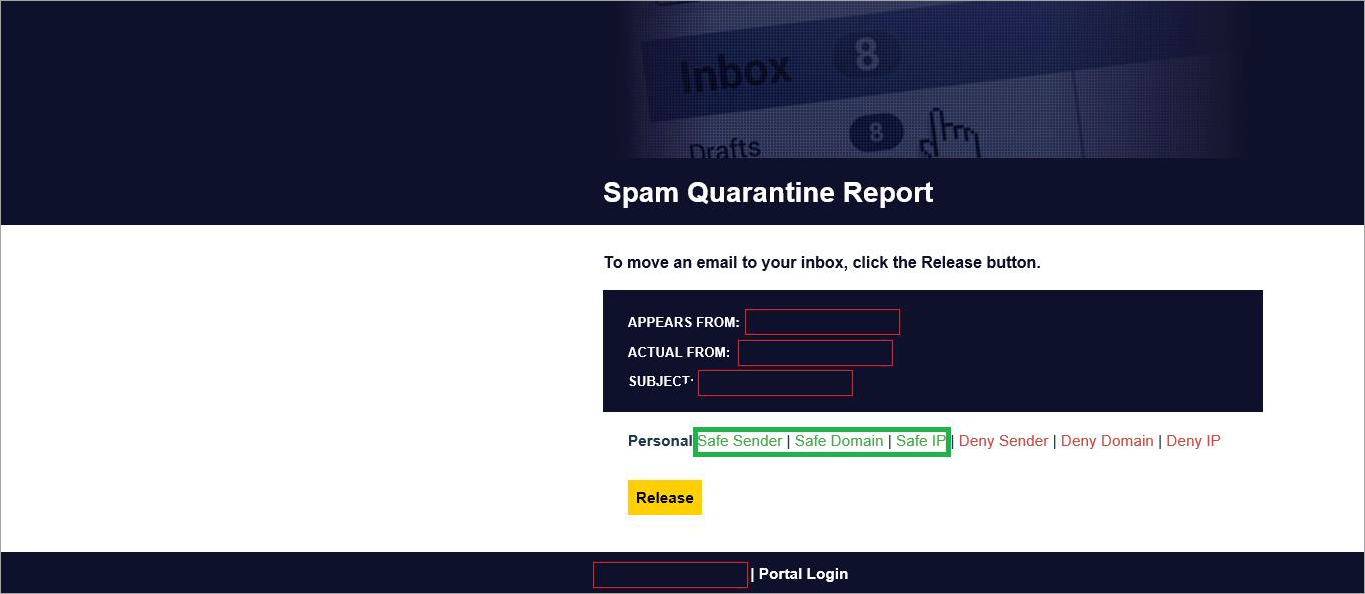
There are two ways to add a sender to your own Personal Deny List:
Click Deny sender - this will blacklist a specific email address.
Click Deny Domain - this will blacklist a specific domain.
Blacklisting a specific sender or domain will ensure that any future mails from this sender to you personally will be blocked.