Configuring the integration
The integration relies on GravityZone's Partners Public API to establish communication between GravityZone and ConnectWise Asio. This is done through the GravityZone API key and the GravityZone access URL, which are available in GravityZone Control Center . Then you do the rest of configuration in the ConnectWise Asio portal.
Getting the API key and the access URL the API key in GravityZone
To obtain the GravityZone API key and the GravityZone access URL, follow these steps:
Log in to GravityZone Control Center using your Partner account credentials.
Click the
 user icon in the upper-right corner of the console and select My Account.
user icon in the upper-right corner of the console and select My Account.Go to the API keys section and select an existing key or click Add to create a new one.
Enter a name and enable the APIs that you want.
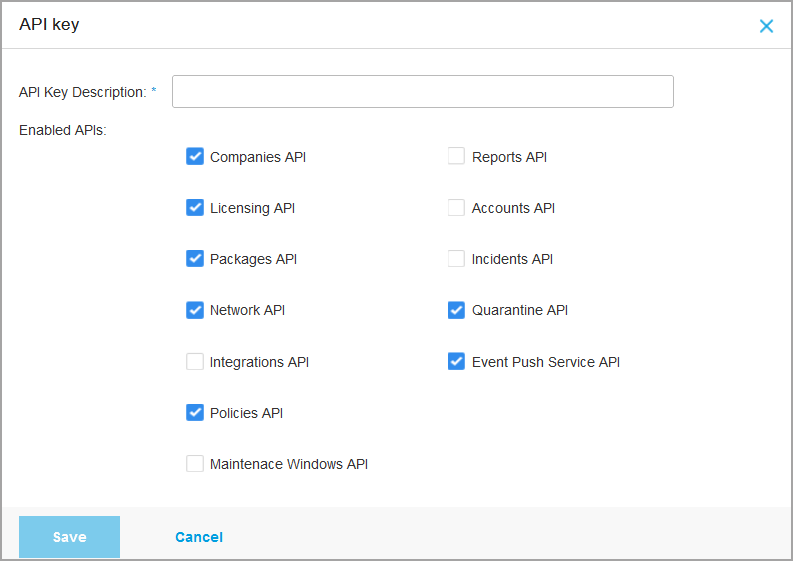
Note
The integration works with the least possible number of APIs as follows:
Companies API
Licensing API
Packages API
Network API
Policies API
Quarantine API
Event Push Service API
Click Save.
The API key is generated. To prevent the leaking of sensitive information, do not share or distribute your own generated API keys.
In addition to the API key, the access URL also necessary to configure the integration is available in the Control Center API section.
Configuration steps in ConnectWise Asio
Once you have the GravityZone API key and the access URL, the rest of the configuration takes place in the ConnectWise Asio portal.
To set up the integration, follow these steps:
Log in to the ConnectWise Asio portal.
In the left-side menu, go to the Integrations > Asio Integrations section.
Click the BitdefenderGravityZone Cloud Security for MSP product, then Integrate.
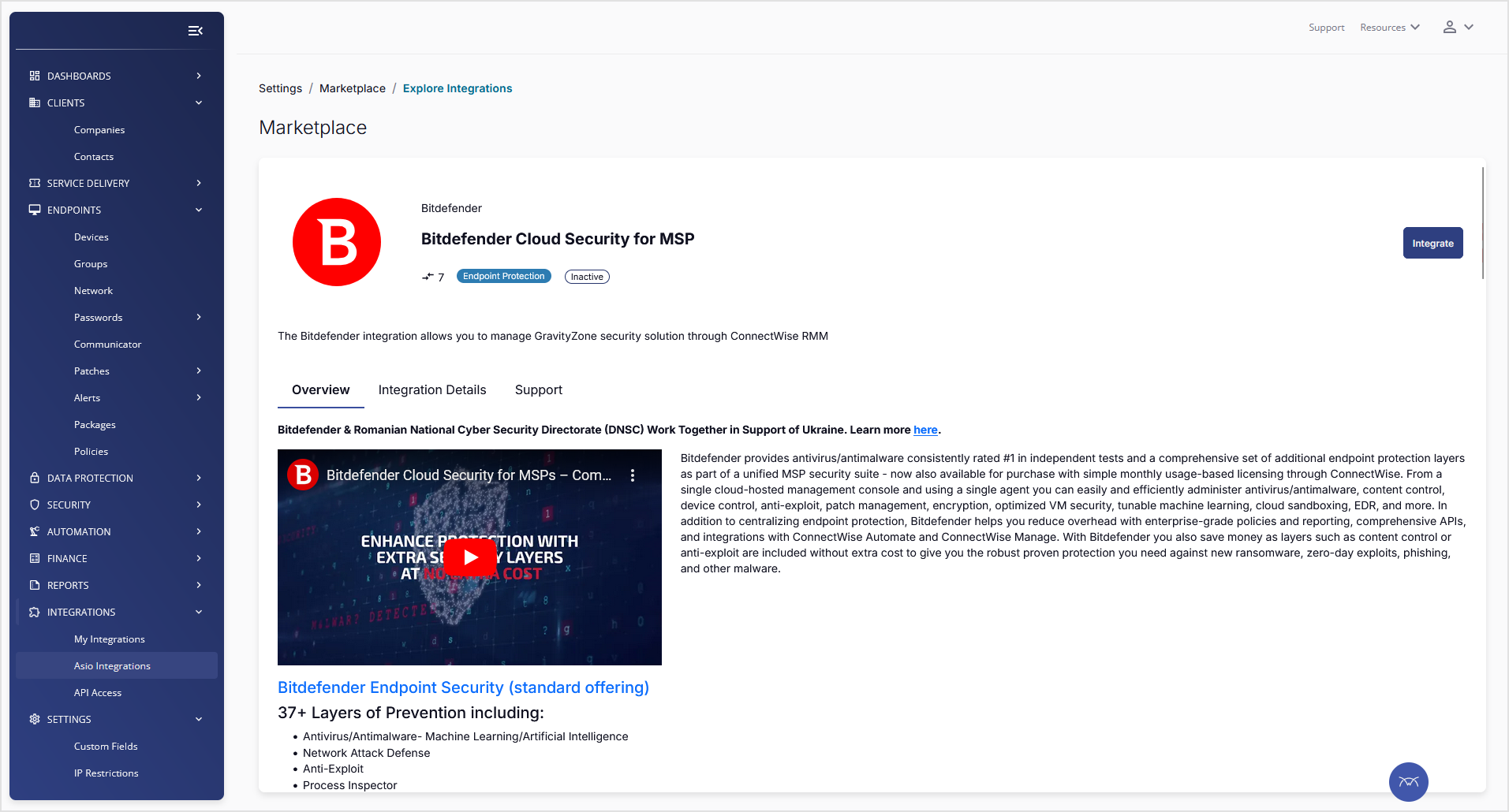
In the configuration window, under Connection 1, add the API key in the GravityZone API key field and the GravityZone access URL in the GZ server field.
Click the Test Connection button to validate the key.
Select the checkbox Grant API Access to Bitdefender Cloud Security for MSP. Bitdefender Cloud Security for MSP will be able to access your data that is relevant for Integration.
Click Save and Proceed.
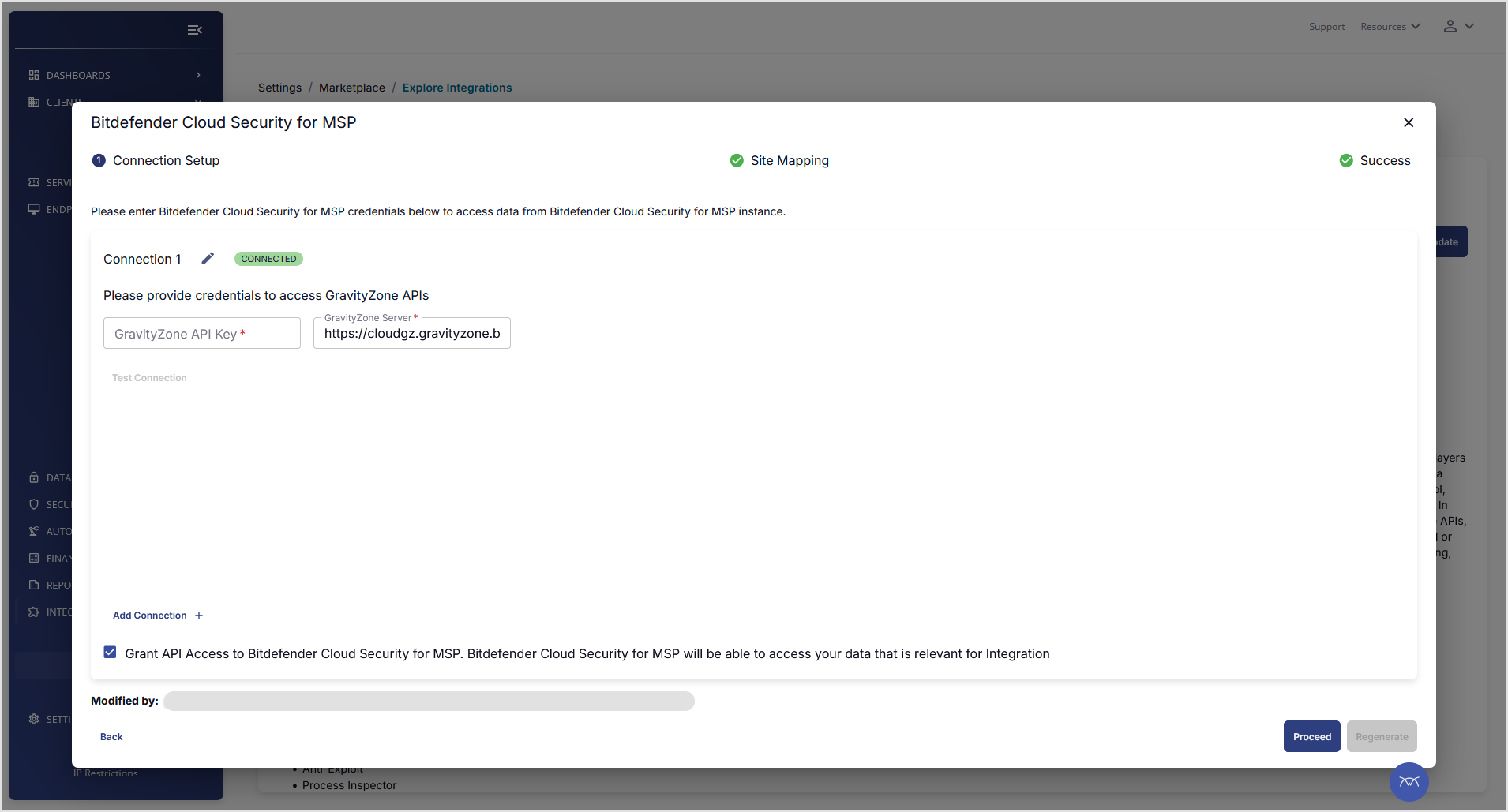
Note
Although you can create more connections by clicking +Add Connection, corresponding to multiple pairs of API keys and access URLs, we recommend configuring a single one for optimal operation.
On the Site Mapping page, under Bitdefender GravityZone Cloud Security for MSP Bitdefender Cloud Security for MSP sites, select an existing GravityZone company from the drop-down list. Otherwise, click the +Add new item option in the drop-down list to create a new company and provide a GravityZone company name.
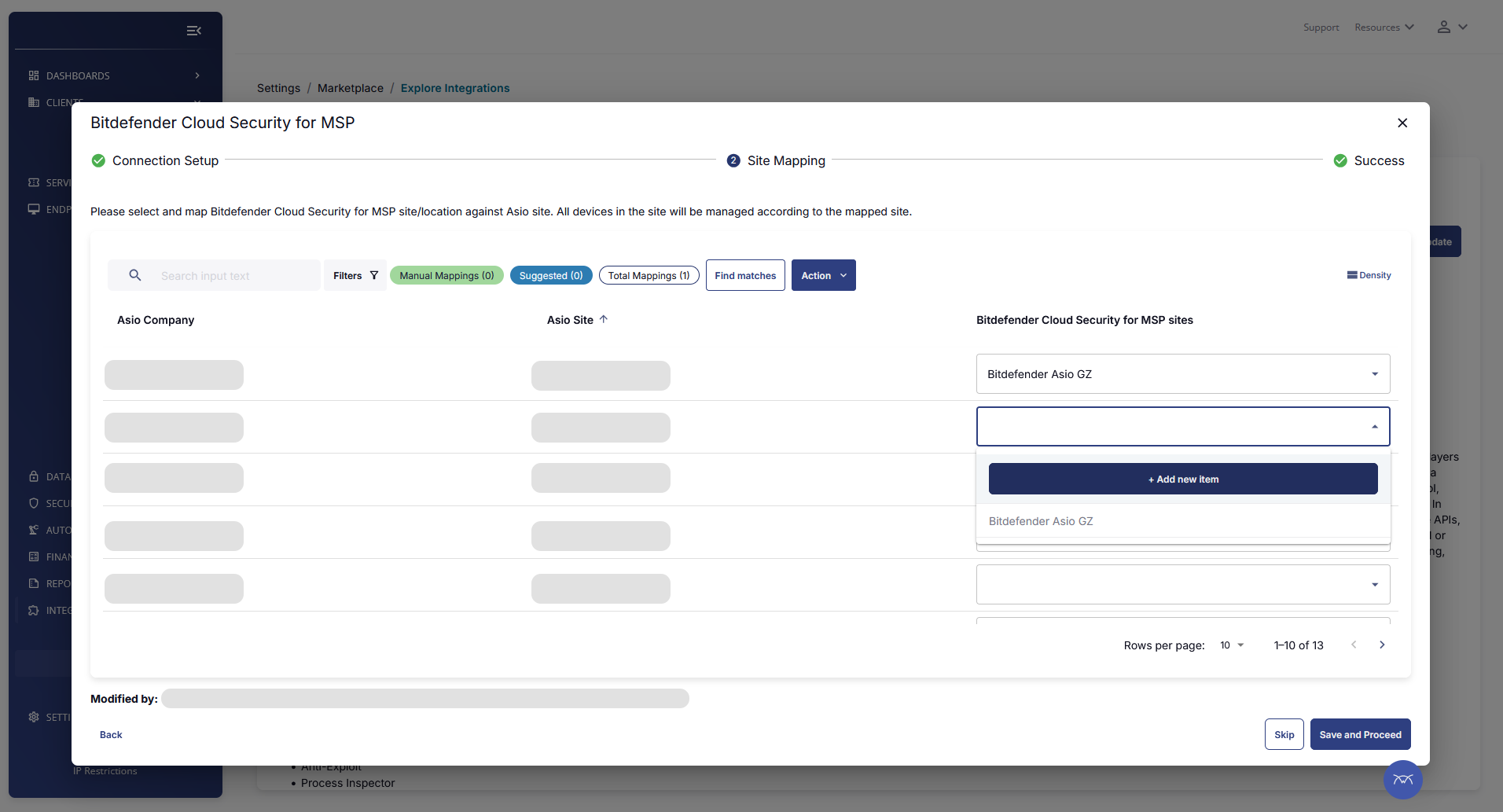
Click Save and Proceed.
The integration is complete. Close the window.
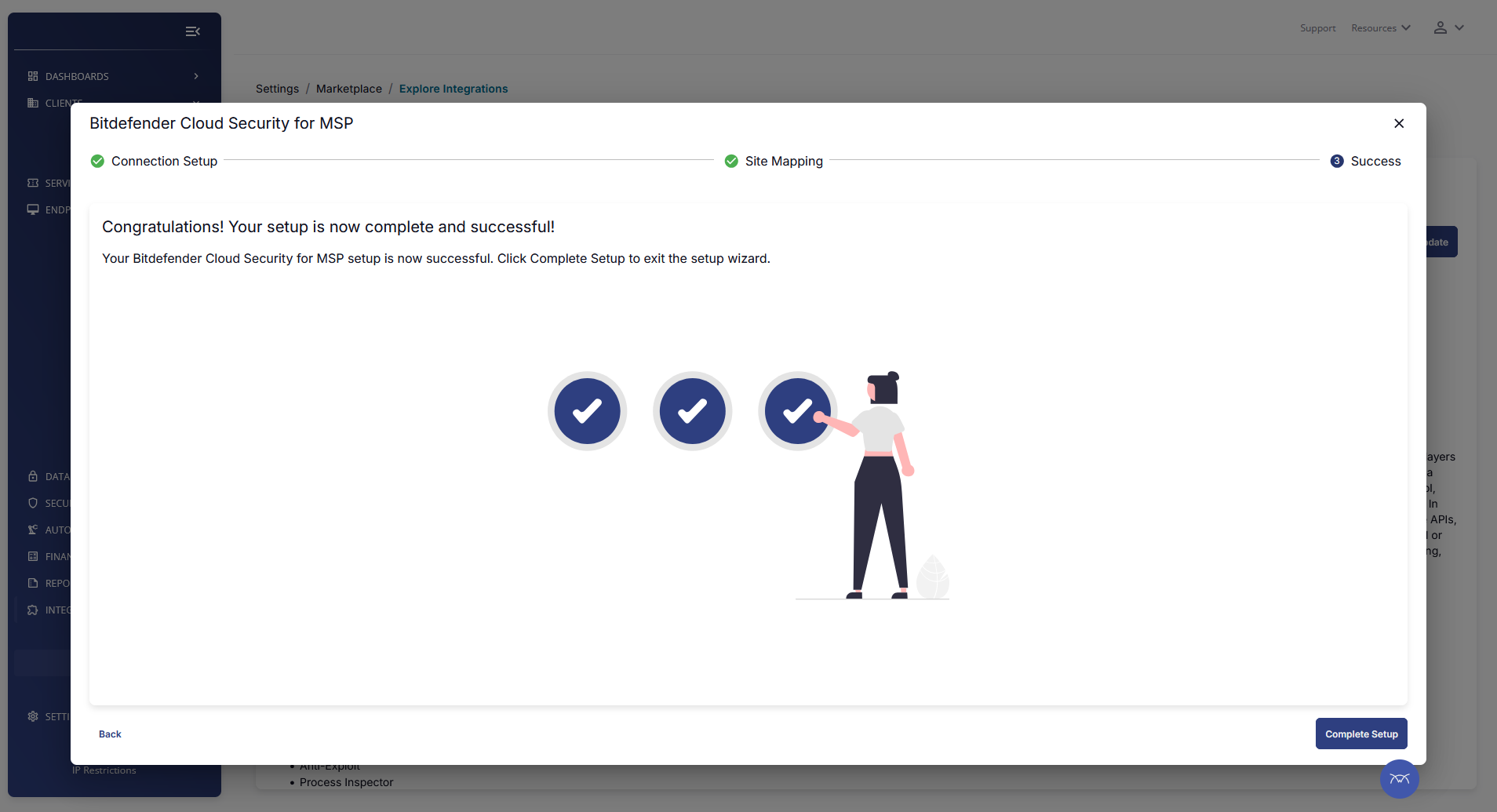
GravityZone installation package for ConnectWise Asio integration
When ConnectWise Asio Sites are mapped to new or existing GravityZone companies, the integration automatically generates a GravityZone installation package named CWSE_Connector_Default. This package is available only for GravityZone companies mapped through the ConnectWise Asio integration.
The CWSE_Connector_Default installation package includes the following Bitdefender modules by default:
Antimalware
Advanced Threat Control
Advanced Anti-Exploit
Network Protection
Content Control
Antiphishing
Web Traffic Scan
Network Attack Defense
Important
The CWSE_Connector_Default package is created only after the ConnectWise Asio Site-to-GravityZone company mapping is successfully completed.
You can create the CWSE_Connector_Default package in advance and customize the Bitdefender modules before deployment.
The CWSE_Connector_Default name is mandatory. If this package is missing, a new one with the exact same name will be automatically created and used for Bitdefender agent deployment.
Removing a GravityZone company from the ConnectWise Asio integration does not delete existing installation packages in GravityZone.