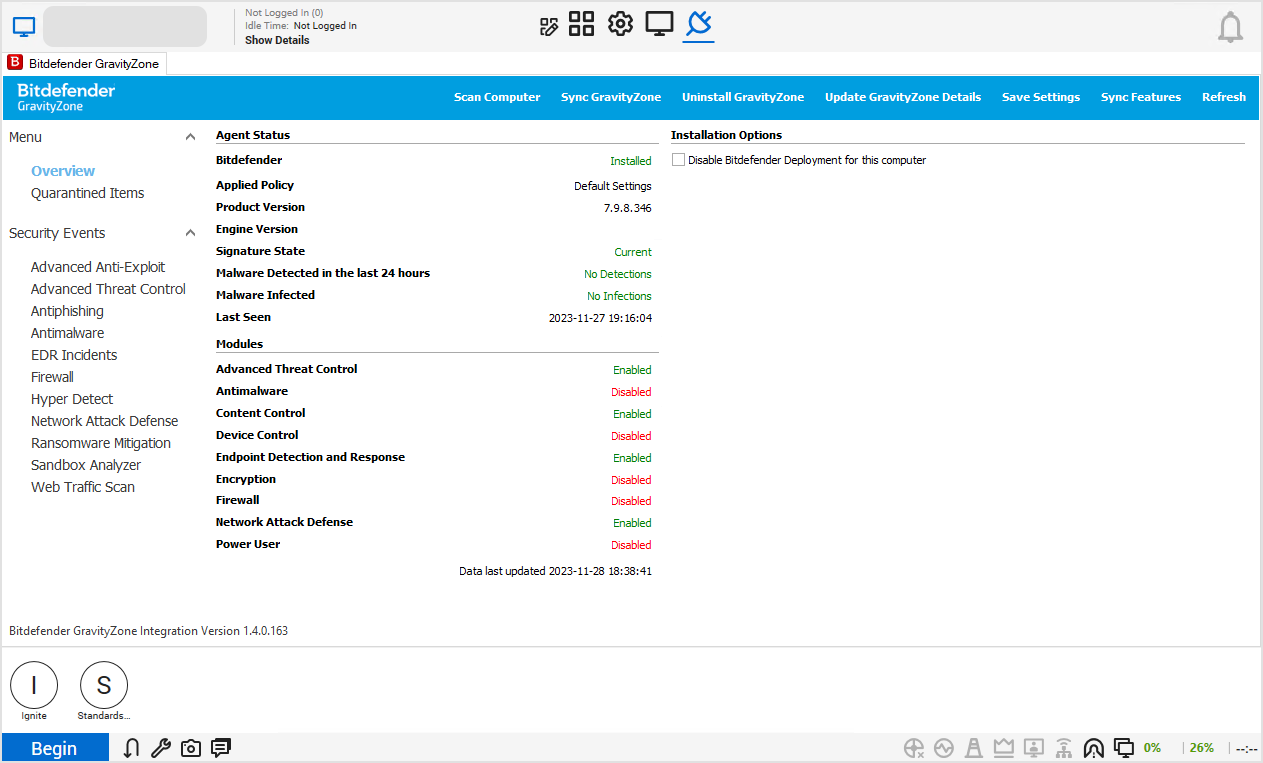Using the ConnectWise Automate screens
This section of the documentation highlights the available features and configuration options for the following screens:
In the main window of ConnectWise Automate Control Center, double-click a client, a location, or a computer to access the corresponding screen.
Client screen
The Bitdefender GravityZone tab from the Client screen allows you to perform several tasks and view security events information:
Execute on-demand tasks to sync (Sync GravityZone) or remove the Bitdefender agent (Uninstall GravityZone) on one or more devices.
Manually sync the available features against the available installation package or the assigned GravityZone policy via the Sync Features option.
Configure deployment exclusions.
View deployment history.
Create scan tasks and take certain actions on multiple devices.
Manage the quarantine for the client.
View security events.
Note
The Sync Features option is only available for Windows operating systems.
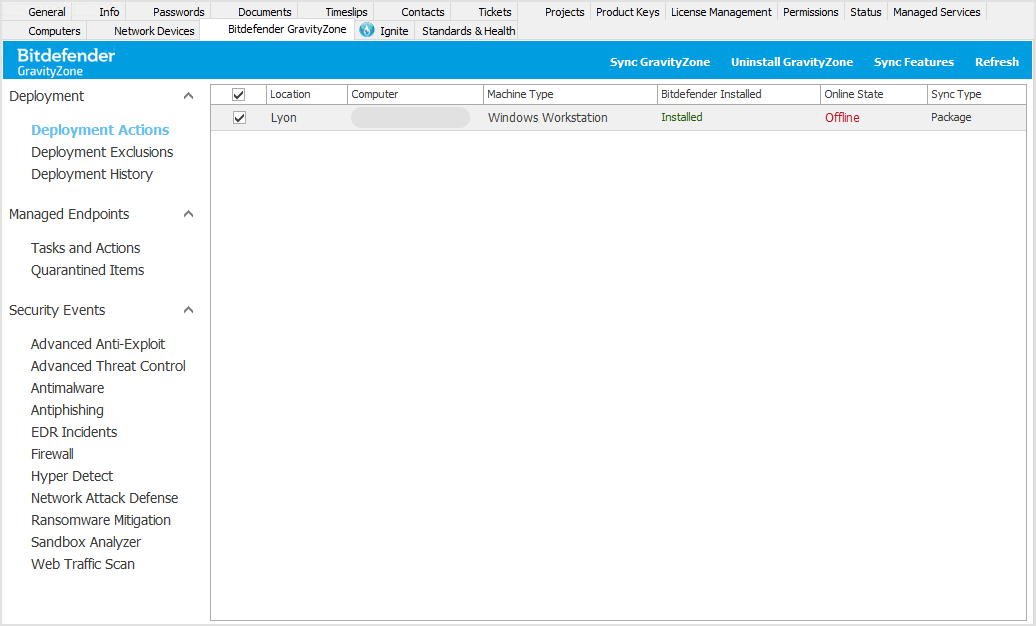
Location screen
The Bitdefender GravityZone tab from the Location screen allows you to perform several tasks and view security events information:
Manage automatic deployment settings for the location.
Execute on-demand tasks to sync (Sync GravityZone) or remove the Bitdefender agent (Uninstall GravityZone) on one or more devices.
Manually sync the available features against the available installation package or the assigned GravityZone policy via the Sync Features option.
Configure deployment exclusions.
View deployment history.
Create scan tasks and take certain actions on multiple devices.
Manage the quarantine for the client.
View security events.
Note
The Sync Features option is only available for Windows operating systems.
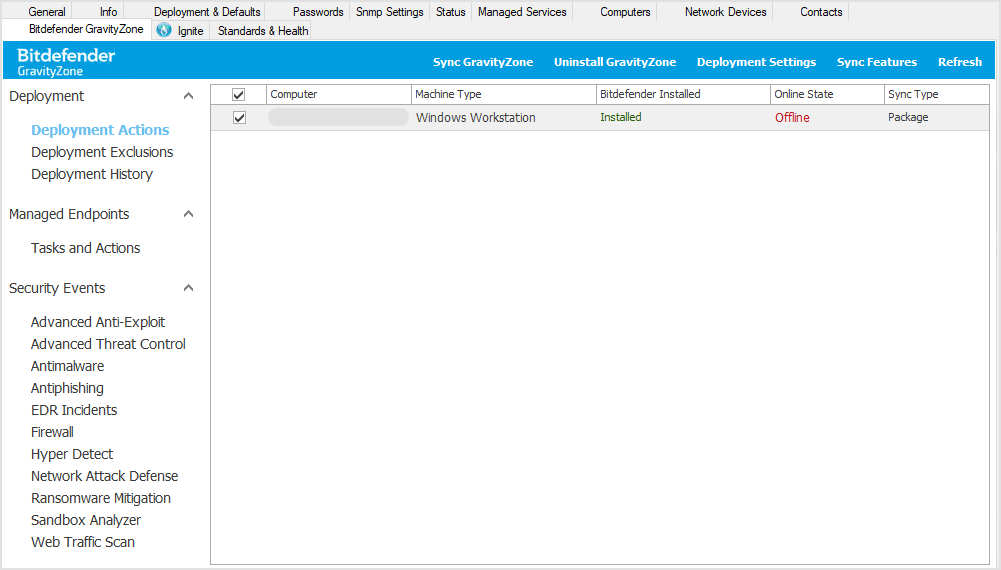
Deployment settings
By clicking the Deploying Settings button in the upper right-hand side of the Bitdefender GravityZone tab on the Location screen, you are able to control how the Automatic Deployment settings are applied to this location.
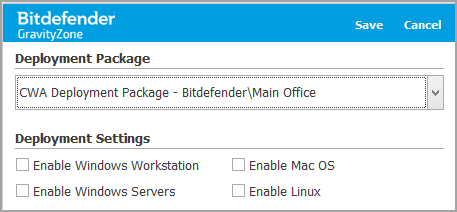
To configure the deployment settings:
Specify the deployment package for installing the Bitdefender agent.
Select the targets for deployment:
Windows workstations
Windows servers
macOS machines
Linux machines.
Click Save.
Computer screen
The Bitdefender GravityZone tab on the Computer screen allows you to perform several tasks and view security events and Bitdefender agent information, such as:
Exclude or disable automated deployments from occurring on the specified device.
Execute on-demand tasks to sync (Sync GravityZone) or remove the Bitdefender agent (Uninstall GravityZone).
Manually sync the available features against the available installation package or assigned the GravityZone policy via the Sync Features option.
View information relating to the Bitdefender agent.
Manage the quarantine of the specified device.
View security events.
Queue a scan to run against the device in the GravityZone Control Center.
View or change the computer mapping to the GravityZone Control Center.
View alerts on issues detected on device. The issues may refer to such situations as macOS permissions for full disk access or kernel extensions.
Note
Additional information will only be available after the computer has been mapped to the correct device within the GravityZone Control Center.
The Sync Features option is only available for Windows operating systems.