Managing the ConnectWise PSA integration within GravityZone Control Center
Configuring the ConnectWise PSA integration
Log in to Bitdefender GravityZone Control Center using your partner credentials.
Click the
 user icon in the upper-right corner of the console and select Integrations. The Integrations page will show up.
user icon in the upper-right corner of the console and select Integrations. The Integrations page will show up.Click the
 Add button at the left side of the table.
Add button at the left side of the table.Click Add ConnectWise Integration link. The integration wizard will appear.
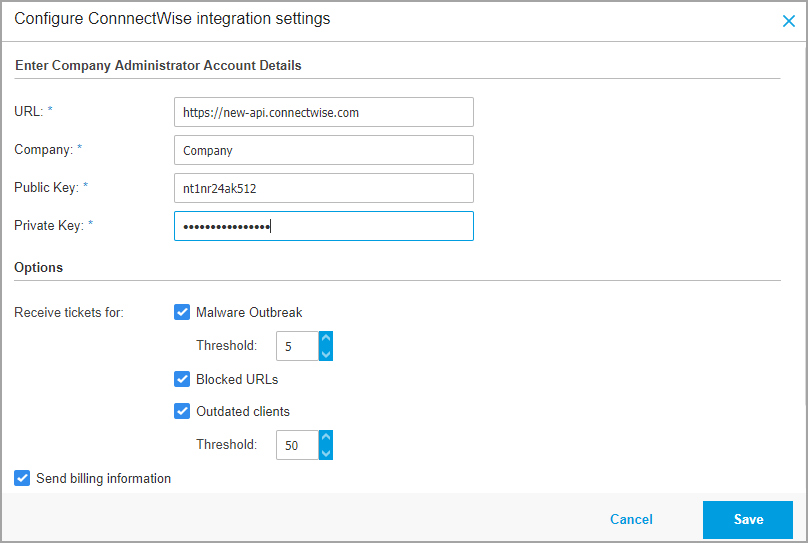
Under the Company Administrator Account Details section, enter the required ConnectWise credentials:
URL: the ConnectWise server address.
Company: your ConnectWise Company ID.
Public Key and Private Key : generated after you created an API Member in ConnectWise.
Under Options, define the services you want to use with the ConnectWise platform:
Select the type of tickets you want to automatically create from Bitdefender GravityZone Control Center:
Malware Outbreak. This type of ticket is triggered each time a specific percentage of protected endpoints is infected with the same malware.
Blocked URLs. This type of ticket is triggered when a protected endpoint is trying to access a web address blocked through a security policy.
Outdated clients. This type of ticket is triggered when the percentage of outdated clients within a managed company has exceeded the defined threshold. The threshold represents a percentage of the total number of endpoints under a managed company.
For more details regarding the tickets workflow, refer to Ticketing setup.
Send billing information enables Bitdefender to report the number of active protected endpoints for each managed company. For the billing service to work, you need to provide the following information:
Agreement Type: enter the name of the previously created Agreement Type.
Product: enter the relevant Product for your managed company.
For more details regarding the billing workflow, refer to Billing setup.
Click Save. Wait until Bitdefender GravityZone Control Center connects to ConnectWise with the provided credentials.
After the connection with ConnectWise has been established, the wizard will load all your managed companies. Import to Bitdefender GravityZone Control Center the list of desired companies, as follows:
Select the companies ready to be imported. Use the search box to easily find a specific company.
Choose the Licensing type for the imported companies. Each company under Bitdefender GravityZone Control Center must have the licensing option filled in. You can opt between the following license types:
Trial. A 30 days trial license key is automatically assigned to each imported company.
Monthly Subscription. Each imported company will share the seats available on your Bitdefender monthly usage license key.
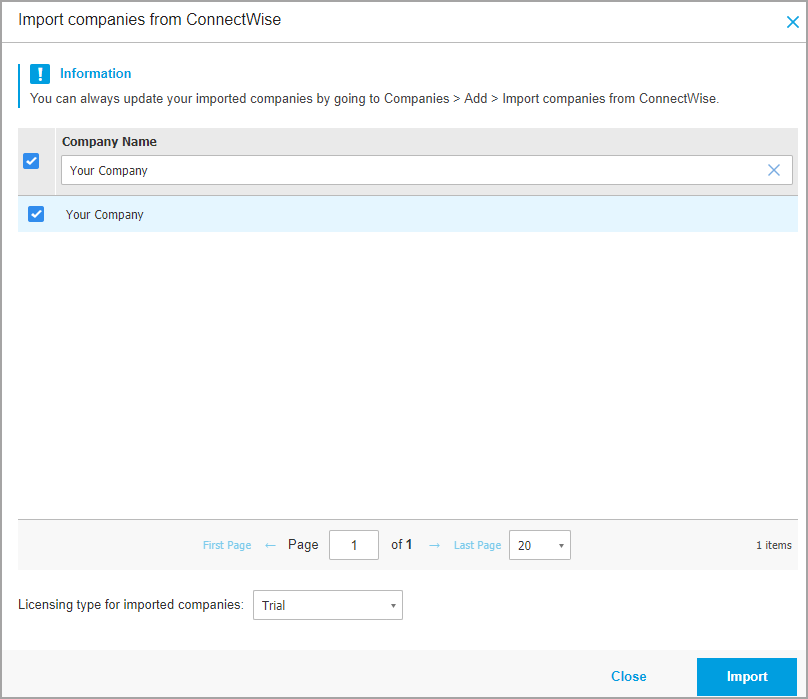
Warning
For the billing integration to work, managed companies must have a monthly subscription.
Click Import. Wait until your ConnectWise companies are imported to Bitdefender GravityZone Control Center. Imported companies will appear in the Network group, under your Network inventory. You can also edit each company using the options available in the Companies page.
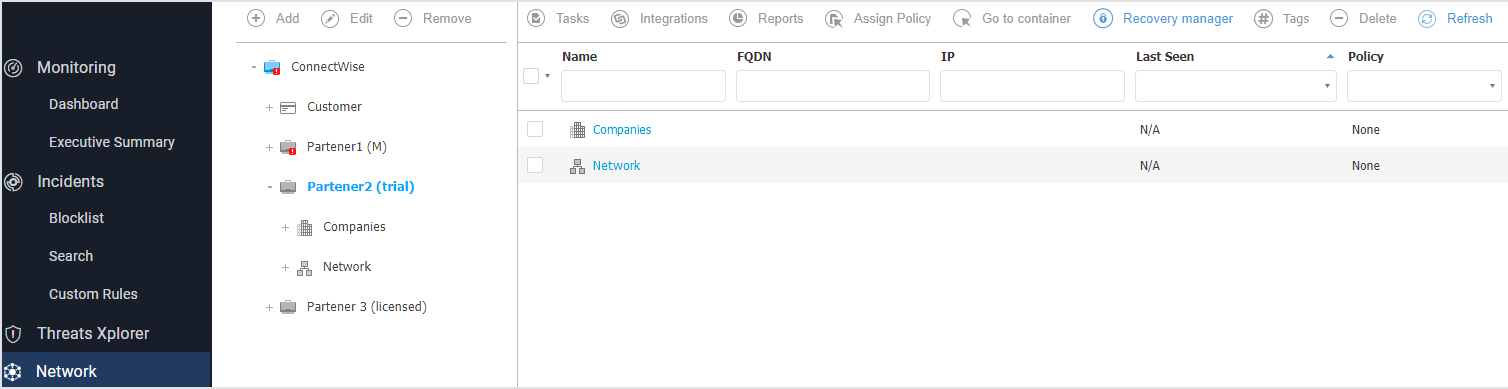
Once configured, the ConnectWise integration will be visible in the Integrations page.
Editing the settings for ConnectWise PSA integration
To edit the settings of your ConnectWise PSA integration, all you need to do is to click ConnectWise in the Integrations page. You will be able to change the integration's credentials and modify the selected features.
When done, click Save to apply changes.
Important
Importing new companies from ConnectWise is not available while editing the integration's settings. After the first ConnectWise integration setup, you can import new ConnectWise companies only by using the options available in the Companies page. For more information, refer to Managing ConnectWise companies in GravityZone Control Center.
Disabling the ConnectWise PSA integration
To disable the ConnectWise PSA integration, go to the Integrations page. Select its check box and click  Delete button, at the left side of the table. The integration is removed once you have confirmed the action.
Delete button, at the left side of the table. The integration is removed once you have confirmed the action.