WAC schedulers
Web Access Control schedulers (WAC schedulers) enable users to enhance their flexibility in configuring diverse time intervals for Web Access Control by generating schedulers with multiple time window configurations and allocating categories to individual schedules. The categorization elements will be eliminated from the policy, and the new scheduler will be associated with the policy.
Creating and editing a scheduler
Web Access Control scheduler enables you to allow or block web access for users or applications during specified time intervals.
To start using the Web Access Control feature you first must create a scheduler, by following the below procedure:
In the GravityZone left side menu, go to Configuration profiles > WAC schedulers.
Use the selector in the upper-right corner of the page to choose a company.
Click Add scheduler.
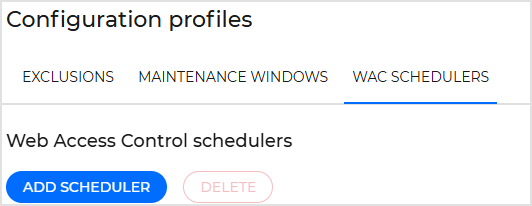
Add a suggestive Scheduler name.
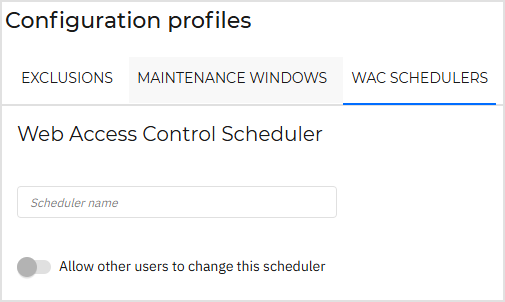
If any other users should be able to edit the schedule set the toggle to the Allow other users to change this scheduler position.
In the Web category schedule field add a new category scheduler and set it up.
Add a name for your scheduler in the Schedule name field.
In the Categories section choose the categories.
Note
Alternatively, you can select the All Websites checkbox to cover all sites, including those that cannot be categorized, ensuring nothing is overlooked. Use this option to set a baseline scheduler and add higher-priority schedulers as needed.
Select the "All Websites" to cover all sites, including those that cannot be categorized, ensuring nothing is overlooked. Use this option to set a baseline scheduler and add higher-priority schedulers as needed.
Select the Show Detailed Alerts on Client checkbox to display a block page when a website is blocked,
In the Action section choose the action you want taken.
Select the timeframe for the selected action from the Starting with and Between.
Note
Make sure the start time occurs before the end time.
Add the new schedules to the scheduler by using the Add new schedule button.
Note
The scheduling sequence is essential since the first match rule will determine whether or not a web page is permitted. The rules will be executed sequentially. Access to web pages will be determined by the action specified in the first match.
Save the scheduler.
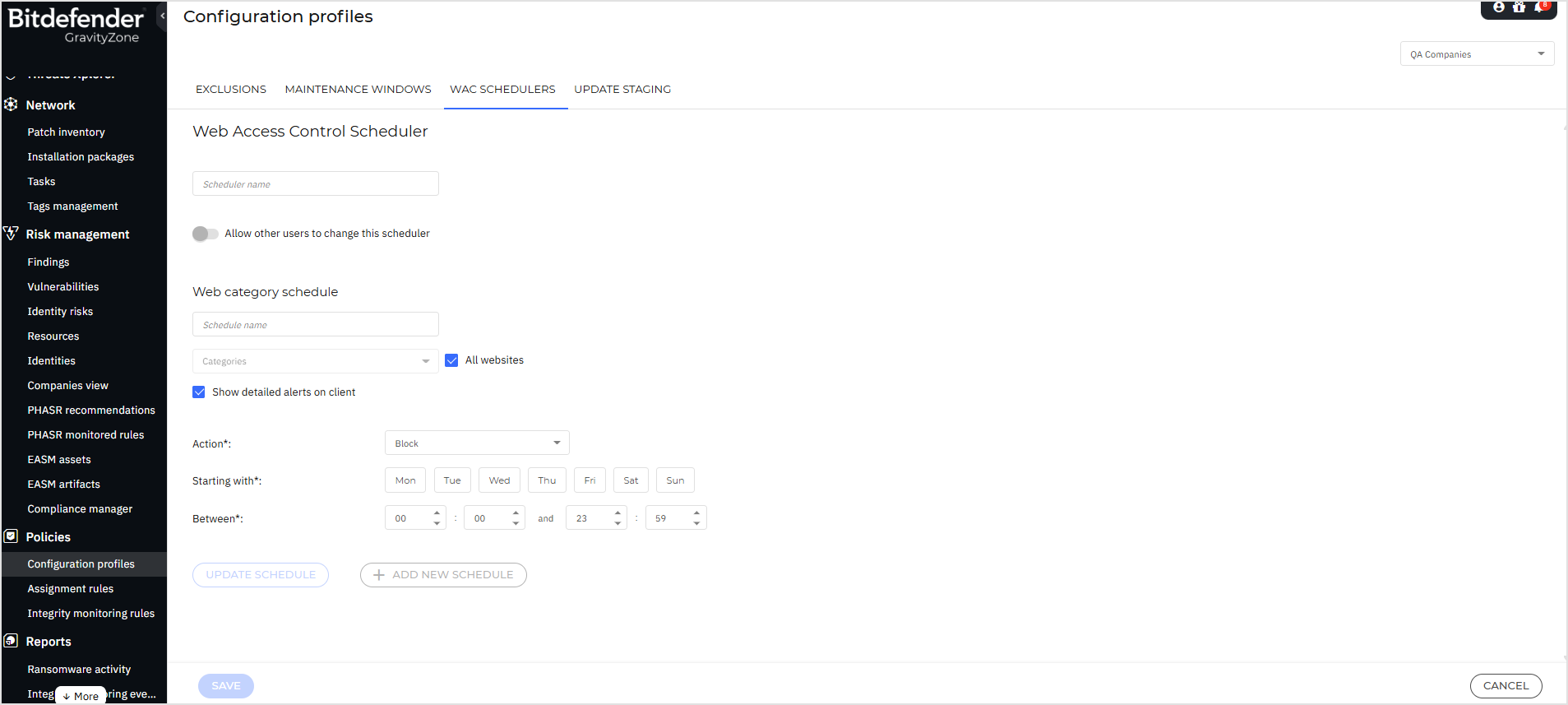
Example scenario
An IT administrator responsible for managing web access for users in an organization wants to create a schedule using the Web Access Control feature to restrict access to social media websites in the 09:00 -18:00 time interval.
The following steps need to be performed to set up the scheduler:
In the Configuration profiles page from the left side menu, go to WAC schedulers and click on Add scheduler.
Name the Scheduler, add a new Web category schedule and set it up, by selecting the category that needs to be blocked (e.g. Social Media). Apply the changes and choose the action you want to take (e.g. Block) in the Action section.
Choose the timeframe for the selected action from the Starting with and Between fields (e.g. 09:00 -18:00) and click the Add new schedule and Save buttons.
Assigning a scheduler to a policy
This is how you assign a scheduler to a policy:
Go to the Policies page from the left side menu.
Click Add to create a new policy, or open an existing one to edit it.
Go to Network Protection > Content Control section.
Use the switch to enable Web Access Control.
From the Assign scheduler drop-down select the scheduler you want to apply.
Note
You can also use the search field in the drop-down list to quickly find a scheduler.
Click Save.
Filtering in the WAC schedulers section
In this section you can easily filter and search for schedules by using the options available in the details grid.
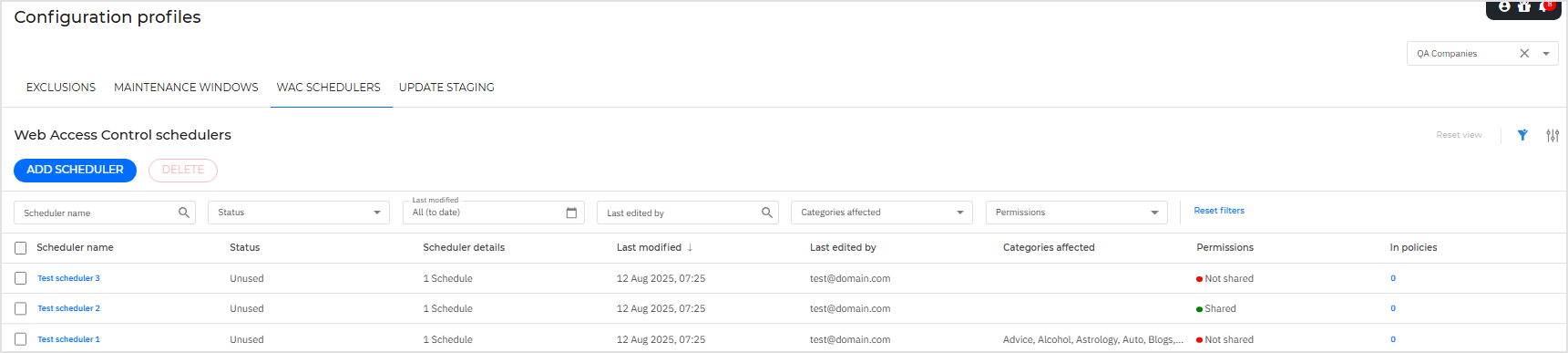
The details grid will display the scheduler accordingly. Details include:
Scheduler name.
Status - indicates whether the schedule is being used or not.
Scheduler details - displays the number of schedules contained in the scheduler.
Last modified - displays date and time when the schedule was modified.
Last edited by - indicates the last user who modified the schedule.
Categories affected – displays and allows you to search the categories affected by the schedule.
Permissions - indicates whether other users have shared permissions to modify the displayed schedules.
In policies - the number of policies the scheduler is assigned to.
You can sort the schedules by clicking the header of the following columns: Schedule name, Last modified, Last edited by, Permissions, and In policies.
Editing a scheduler assignment
To edit the policy assignment of a specific scheduler, follow these steps:
Important
When assigning a new schedule to a policy that already has one, the existing schedule will be replaced by the newly assigned schedule.
Log in to GravityZone Control Center.
In the Configuration profiles page from the left side menu, go to WAC schedulers.
In the table click on the value shown in the In policies column. This value indicates the number of policies to which the selected schedule is assigned.
The Edit scheduler assignment window opens.
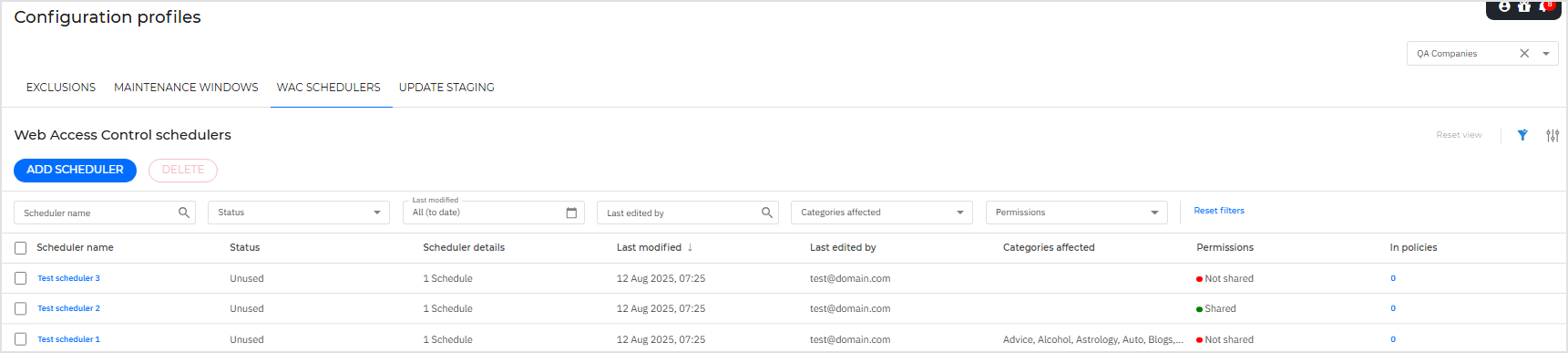
In the Edit scheduler assignment window you can choose the policies that you would like to assign the selected schedule to by selecting the desired policies in the Policies drop-down.
Note
A policy can have only one scheduler assigned.
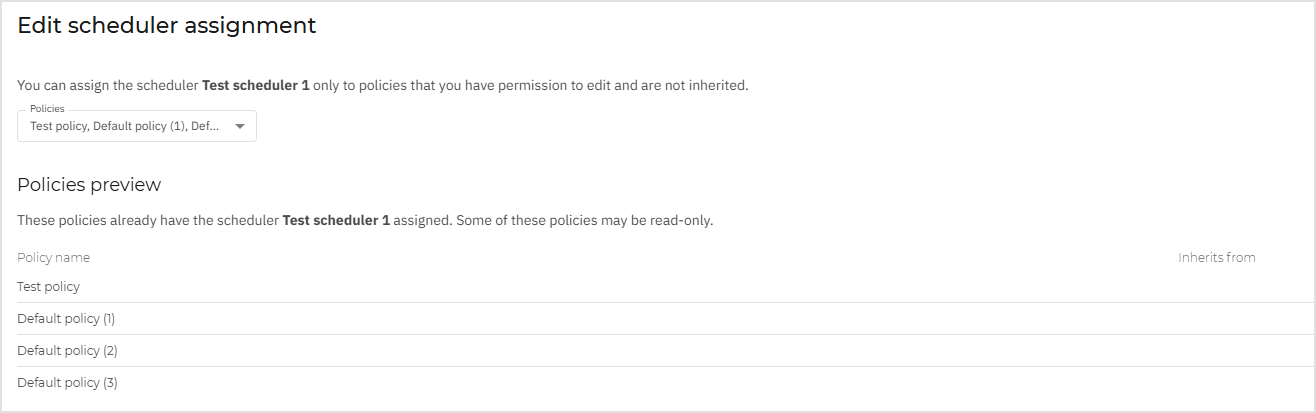
Check your policies selection in the In the Policies preview field.
Click Save.