Settings
In the Antimalware > Settings section of the policy, you can configure the quarantine settings.
Note
Exclusions settings, which were previously displayed on this page, are available here.
Quarantine
You can configure the following options for the quarantined files from the target endpoints:
Delete files older than (days) - By default, quarantined files older than 30 days are automatically deleted. If you want to change this interval, choose a different option from the menu.
Submit quarantined files to Bitdefender Labs every (hours) - By default, quarantined files are automatically sent to Bitdefender Labs every hour.
You can edit the time interval between quarantined files are being sent (one hour by default). The sample files will be analyzed by the Bitdefender malware researchers. If malware presence is confirmed, a signature is released to allow removing the malware.
Rescan quarantine after security content updates - Keep this option selected to automatically scan locally quarantined files after each security content update. Clean files are automatically moved back to their original location.
Copy files to quarantine before applying the disinfect action - Select this option to prevent data loss in case of false positives and copy each file detected as infected to quarantine before applying the disinfect action. You can afterwards restore legitimate files from the Quarantine page.
Allow users to take actions on local quarantine - This option is controlling the actions that endpoint users can take on local quarantined files via the Bitdefender Endpoint Security Tools interface.
By default, local users can restore or delete quarantined files from their computer using the options available in Bitdefender Endpoint Security Tools.
By disabling this option, users will not have access anymore to the quarantined files action buttons from the Bitdefender Endpoint Security Tools interface.
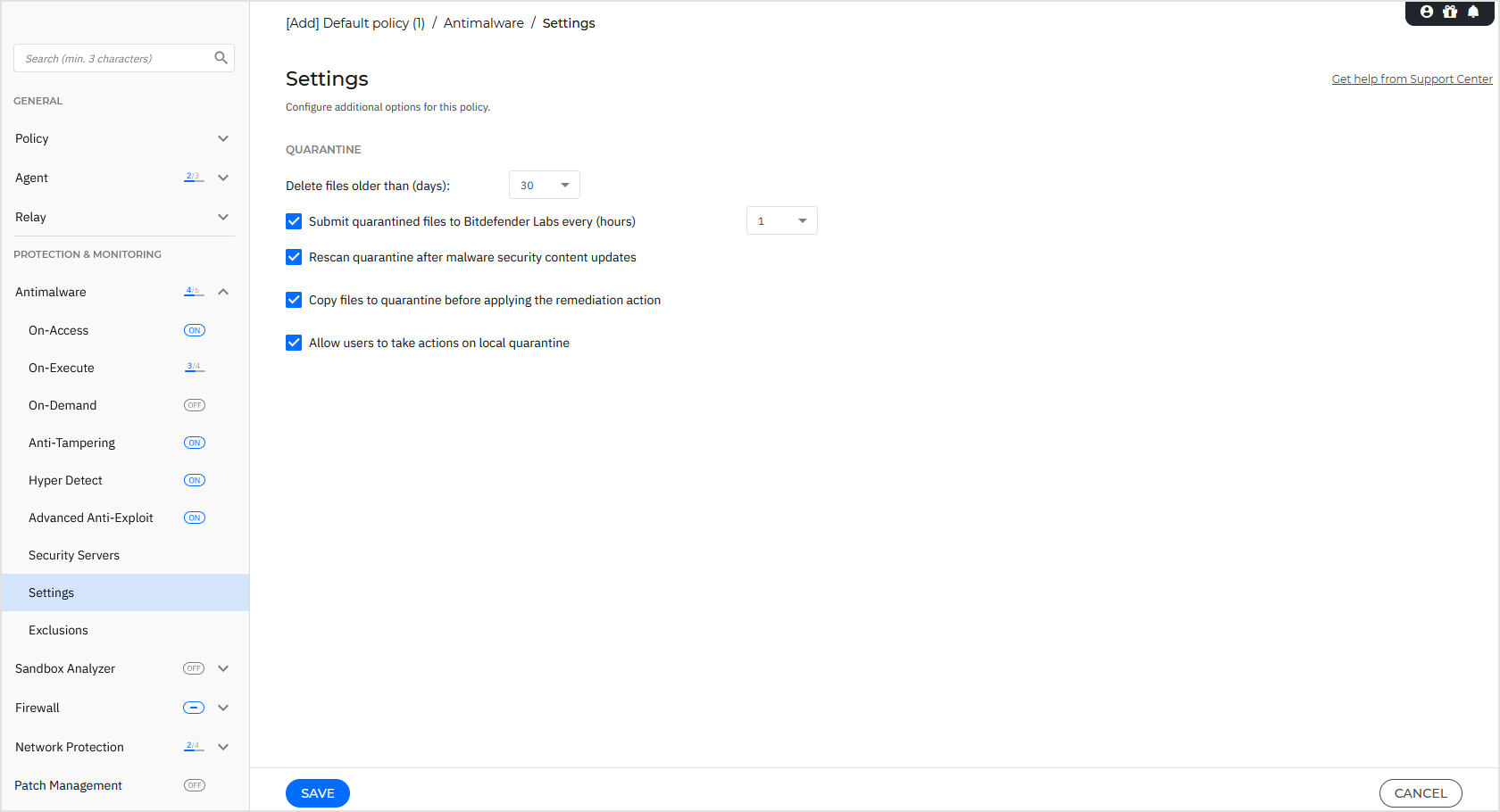
Note
Availability and functioning of this feature may differ depending on the license included in your current plan.