Policy setup
Policy settings in GravityZone are structured into key areas that help you manage and configure your security policies effectively.
A left-side policy menu, where all available settings and modules are listed as sections.
Detailed section pages on the right side, where you configure specific settings.
Policy settings can be configured during policy creation and updated at any time as needed. After making editing settings, click Save to apply or Cancel to discard the changes.
Navigating away without saving will leave the policy unchanged.
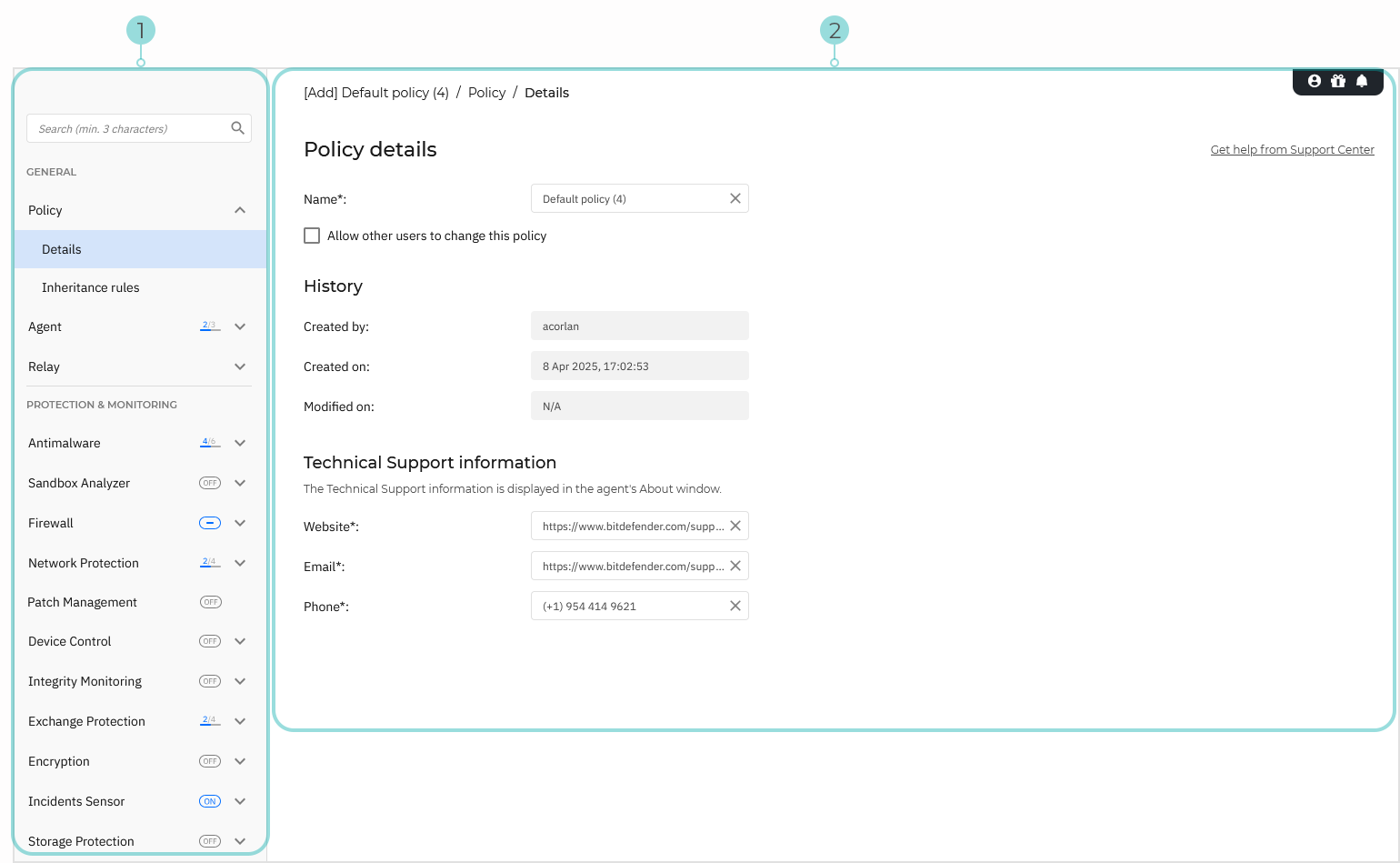
Policy sections
The left-side policy menu displays the settings and modules available under your GravityZone license. The settings and modules are grouped into the following sections:
General
Protection & monitoring
Click the sections in the menu to access their details and configure the policy.
The policy also display a navigation path at the top of the page, indicating: action (add or edit), policy name, section, and subsection.
On each page, click the Get help from Support Center link for the official documentation for that section.
Searching policy settings
Use the search box in the upper-left corner to quickly find settings.
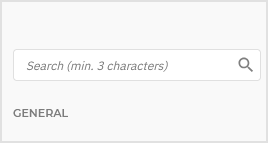
You can search for:
Page titles
Section and sub-section titles
Labels
Search hints:
Enter full words or at least the first three characters.
The sections containing results are listed in the policy menu. In the section details, matching elements are underlined.
Example
Typing name or nam will return all pages containing matching labels like name and username.
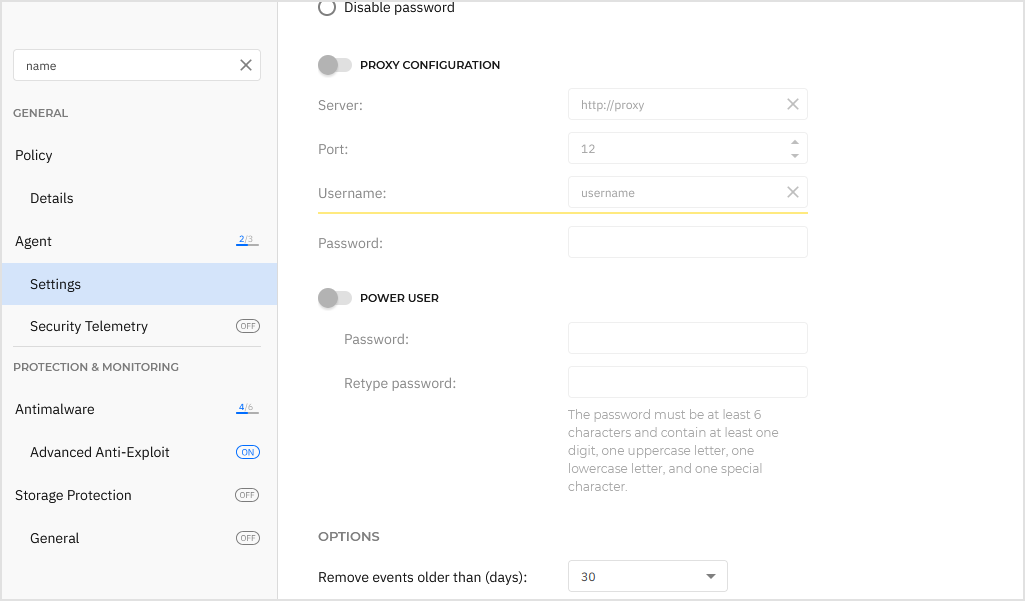
Note
Wildcards are not supported.
You cannot search descriptions or custom content (for example: usernames, endpoint names, specific rule names).
You cannot search inside cards, such as those containing descriptions for Aggressive, Normal, Permissive, and Custom profiles in Malware scan configuration pages.
Search works in all languages supported by GravityZone. First, you must change the language in the console.
Viewing section status
Icons next to sections indicate their status:
 - The section is enabled.
- The section is enabled. - The section is disabled.
- The section is disabled. - The section has issues. Some settings are invalid.
- The section has issues. Some settings are invalid.  - Undetermined. Only some settings in the section are defined.
- Undetermined. Only some settings in the section are defined.Partial - Only some sections under the parent section are enabled (for example: 1/3) .
Only user-configurable sections in the policy display status icons.
Examples
If you enable only Notifications and Update, then the Agent section displays partial status (2/3 in this case).
If you neglect to add a name for the policy, the General > Policy > Details section displays the icon for issues (
 ).
).If you enable the Firewall section, but not Intrusion Detection System (IDS) on the same page as well, then Firewall displays undetermined status (
 ). After you enable IDS, Firewall is fully enabled (
). After you enable IDS, Firewall is fully enabled ( ).
).