EASM Dashboard
The EASM Dashboard page provides you with a visual representation of all known assets and artifacts for your managed companies, along with related vulnerability and scan result data.
Configure, run, or schedule scans
To make sure you have an up to date asset overview, you should schedule frequent scans to look for new assets or changes to previously detected ones.
All scans will take into consideration the name of your company when looking for assets. Known domains such as google.com are excluded from scanning.
Note
By scanning these assets, you acknowledge that Bitdefender may utilize public internet services (referred in the EASM chapter from the Data Collection Policy) to gather additional publicly available information related to these assets. For additional details on the personal data processed for your company through the Bitdefender EASM service, please refer to the Data Collection Policy for GravityZone Cloud. This information is available upon request from your Account Manager or Enterprise Support.
To do this, follow the steps below:
Click on the Scan configuration button.
The Scan configuration page is displayed.
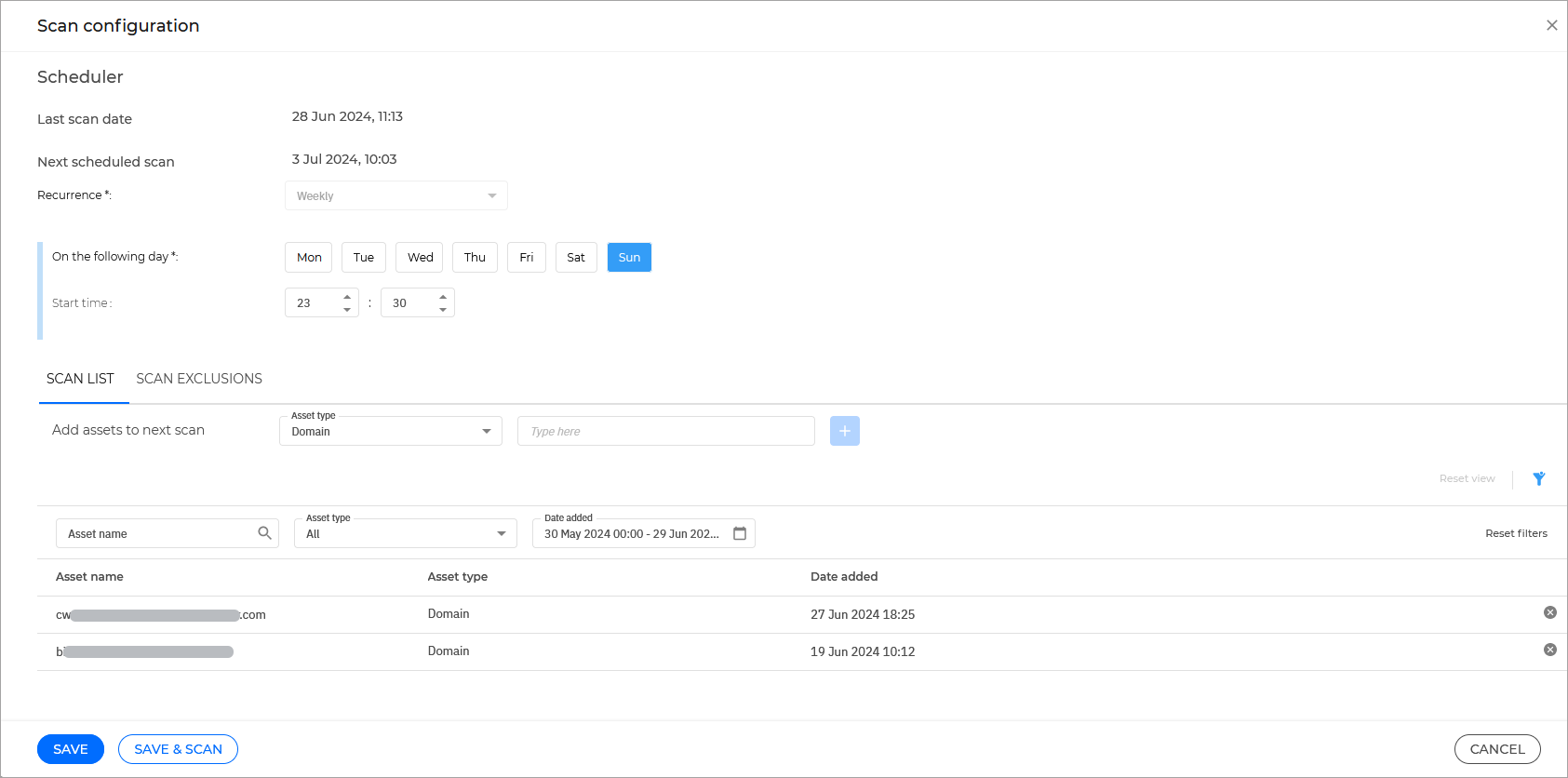
Under the Scheduler section, configure the frequency of automated scans:
Recurrence - select the frequency of scans.
Currently,
Weeklyis the only available option. This option performs a scan every week, on a set day and time.On the following day - Select the day of the week the scan is to be performed.
Start time - Select the time when the scan is to be performed.
Under the Scan list tab, manage the list of assets you want to be included in the next scan.
Note
You can scan only for IPv4, IPv6, email addresses, and domains. Using this information, EASM can discover other assets and artifacts related to them.
Under the Scan exclusions tab, manage the list of assets you don't want to be included in the next scan.
Click Save to save changes or Save and scan to also run a scan now.
Note
You can only run one on-demand scan per day.
The information is presented in clearly defined sections and easily customizable widgets. You can further customize the information presented in the page from the Smart views panel.
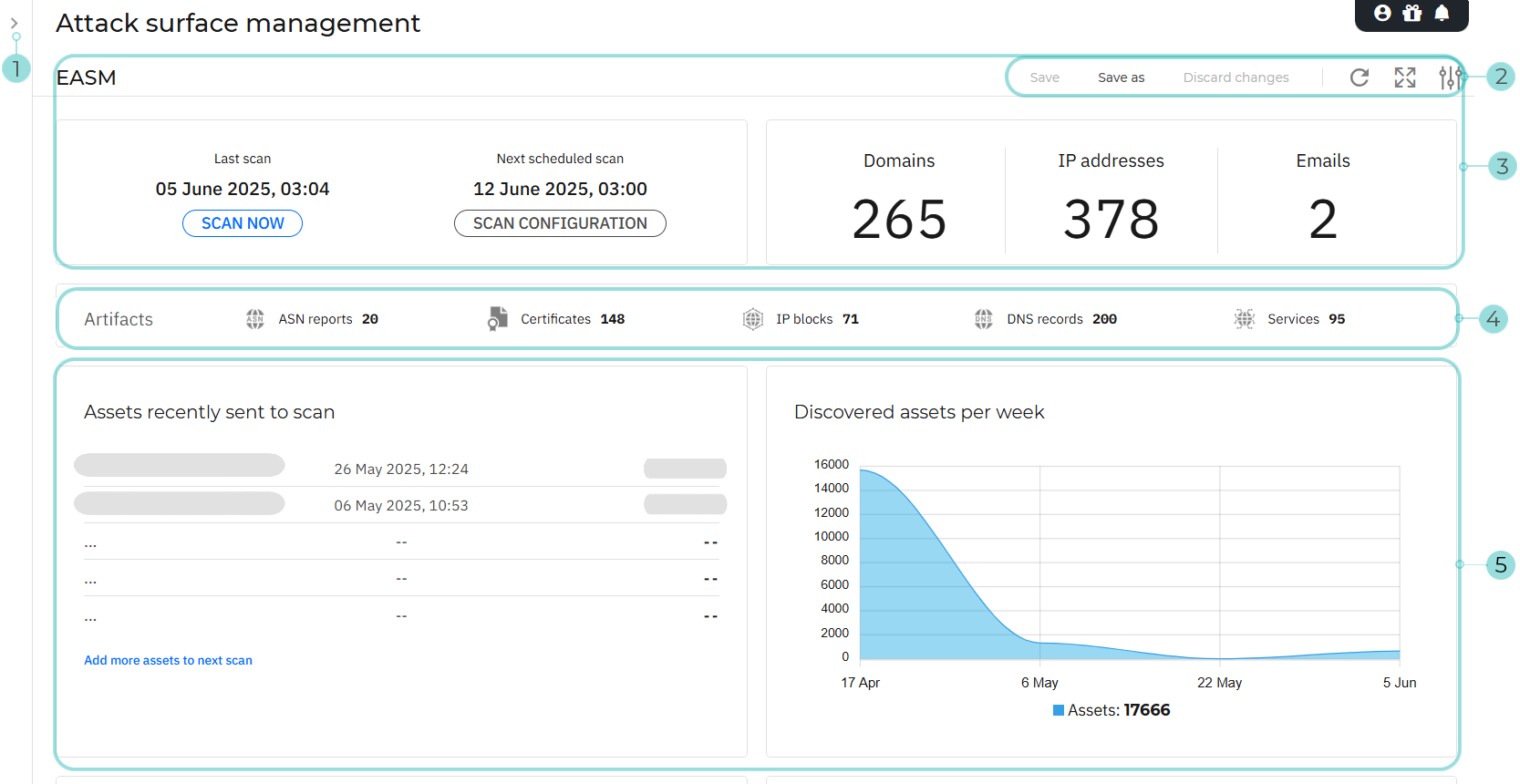
Note
Clicking on any item from Default, Artifact, and EASM widgets will open its corresponding page in EASM assets or EASM artifacts.
The Smart views panel toggle button. This feature allows you to customize, save, and switch between different loadouts of the EASM Dashboard page.
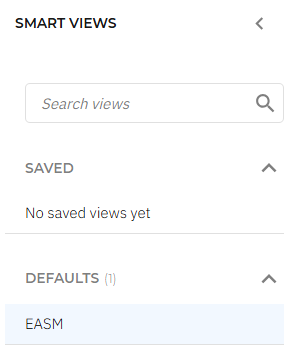
For any view in the Saved category, you can click
to Rename or Delete the view.
The View options menu. This section provides you with multiple functions for working with views:
Save - Use this option to save changes you make to a saved view.
Save as - Save the currently selected filtering rules under a different name.
Discard changes: - Revert the asset list to its original state.
Refresh - Check for updates related to the displayed list of assets.
Full screen - Display the page in full screen mode.
Open settings - Displays the Settings panel.
You can use this panel to customize what widgets are displayed in the dashboard.
Default widgets - This section provides an overview of all known assets and information regarding the last and next scan.
The General scan information widget. This widget displays the date and time of the most recent scan and for the next scheduled one.
You can use the Scan configuration button to change the current scan schedule.
Click on Scan now to look for new assets or changes to previously detected ones.
The Total number of assets widget. This widget provides you with a total number of detected assets for your company, organized per asset type:
Domain - Represents a domain of the company that is publicly exposed to the internet.
IP addresses - IP addresses exposed to the internet
Email - Email addresses used by the company that are are publicly exposed to the internet.
The Artifacts widget. This widget provides you with a total number of detected artifacts for your company, organized per artifact type:
ASN reports - An asset detailing Autonomous System Numbers (ASNs), which represent collections of IP networks managed by one or more network operators.
Certificates - Provides information on security certificates found within the network, including details on the issuer, expiration dates, and validity.
IP blocks - A range of IP addresses assigned to a network or an organization, often used for routing and identification purposes.
DNS record - A record in the Domain Name System (DNS) that maps domain names to various types of data, such as IP addresses, mail servers, or other services.
Services - Services exposed to the internet that can be seen as a security risk if they contain unpatched vulnerabilities or misconfigurations.
EASM Widgets - This is a highly customizable section displaying all the widgets currently selected. The following widgets are currently available:
Assets recently sent to scan - This widget displays a list of 5 of the assets most recently sent to be scanned.
Clicking on the Add more assets to next scan link takes you to the EASM assets page where you can add more assets the Scan list.
Discovered assets per week - This widget shows a weekly total of newly discovered assets, helping track the growth of your asset inventory over time.
Discovered vulnerabilities per week - This widget provides a weekly summary of newly discovered vulnerabilities, offering insights into potential security risks as they emerge.
ASN reports - This widget provides a visual representation of discovered autonomous system numbers assets, grouped per location, and displayed on a global map.
Clicking on any of the groups on the map takes you to the EASM artifacts page, using the ASN information smart view.
Name servers vulnerable to zone transfers - Displays the total number of name servers identified as vulnerable to zone transfers, highlighting potential security weaknesses.
Top vulnerable services - Displays the top services with the most vulnerabilities, allowing you to prioritize remediation efforts for the most at-risk services.
Clicking on the View all link takes you to the EASM artifacts page, with the Artifact type filter set to Service.
Top services per protocol - Displays the top services based on their protocol usage, giving an overview of the most commonly used services in your network.
Clicking on the View all link takes you to the EASM artifacts page, with the Artifact type filter set to Service.
Certificate expiration - Displays an overview of your Certificate type assets, organized per expiration status:
No action needed - Certificates that will expire in more than 30 days
Expires soon - Certificates that will expire in 30 days or less.
Expired - The number of expired certificates.
Clicking on the name of the widget or on the graph's legend takes you to the EASM artifacts page.
DNS records - This widget displays a chart of DNS records, providing insights into the distribution and types of DNS records within your environment.
Top critical vulnerabilities - Lists the top potentially critical vulnerabilities to service type artifacts, aiding in immediate prioritization for remediation.
Top open ports - Highlights the most frequently open ports of service type artifacts, which can be critical for identifying potential security exposures.