Configure your email service to accept Email Security e-mails
Ensure that inbound and outbound firewall rules AND/OR mail server connector rules (e.g. Office 365) are configured to also allow authorized GravityZone Security for Email servers inbound and out bound(if previously restricted).
Required IP addresses
You can find a list of our IP addresses here:
Important
There are three sets of IP addresses:
Set 1 - use this if your GravityZone is provisioned with
https://cloudgz.gravityzone.bitdefender.com/Set 2 - use this if your GravityZone is provisioned with
https://cloud.gravityzone.bitdefender.com/Set 3 - use this if your GravityZone is provisioned with
https://cloudap.gravityzone.bitdefender.com/
You can check how you are provisioned by logging in to the GravityZone console and checking the URL.
The following IP addresses and ranges are used by GravityZone Security for Email to deliver email to your server. Mail delivery operates on the standard SMTP port of 25. Please make sure your firewall and/or email server is configured to accept connections from these IP addresses:
51.140.50.9 23.97.185.122 52.28.195.233 104.40.205.111 52.28.207.52 46.137.91.239 46.51.191.66 46.51.184.151 52.29.103.252 40.115.45.200 40.115.43.250
Note
Be sure to use the actual IP addresses in your firewall, rather than hostnames.
The following IP addresses and ranges are used by GravityZone Security for Email to deliver email to your server. Mail delivery operates on the standard SMTP port of 25. Please make sure your firewall and/or email server is configured to accept connections from these IP addresses:
104.214.75.142 52.200.11.158 104.214.75.99 52.200.119.29 52.161.96.58
Note
Be sure to use the actual IP addresses in your firewall, rather than hostnames.
The following IP addresses and ranges are used by GravityZone Security for Email to deliver email to your server. Mail delivery operates on the standard SMTP port of 25. Please make sure your firewall and/or email server is configured to accept connections from these IP addresses:
104.214.75.142 52.200.11.158 104.214.75.99 52.200.119.29 52.161.96.58
Note
Be sure to use the actual IP addresses in your firewall, rather than hostnames.
Configuration
To configure your email service follow the steps below:
To configure GravityZone Security for Email for use with an Office 365 account follow the steps below:
1. Configure GravityZone Security for Email Inbound Mail
Go to Products > GravityZone Security for Email > Product Configuration.
Go to Inbound Mail.
Click Add to add a new delivery route and fill in the route information:
Under Domain, type in the domain name of the host you want to redirect.
Under Cost set route priority.
The cost defines route priority for multiple routes.The lower the number, the higher the priority.
Under Route enter the 0365 domain name (e.g.
domain-com.mail.protection.outlook.com)Note
This can be found under O365 > Settings > Domains > Domain Details > MX Value

Update to save changes.
2. Configure Office 365
Log in to Microsoft 365 admin center.
If you have not accessed the page using the link provided in step 1, select Admin centers > Security.
Select Email & collaboration > Policies & Rules on the menu in the left side of the page.
Select Threat Policies.
Select Anti-Spam.
Click Connection filter policy.
The Connection filter policy (Default) panel is displayed.
Click Edit connection filter policy.
In the Allowed IP Address section, add all of the IP addresses according to the correct addresses for your cluster - see MX records and IP addresses - Set 1, MX records and IP addresses - Set 2 .
Select the Turn On Safe List checkbox.
Click Save:
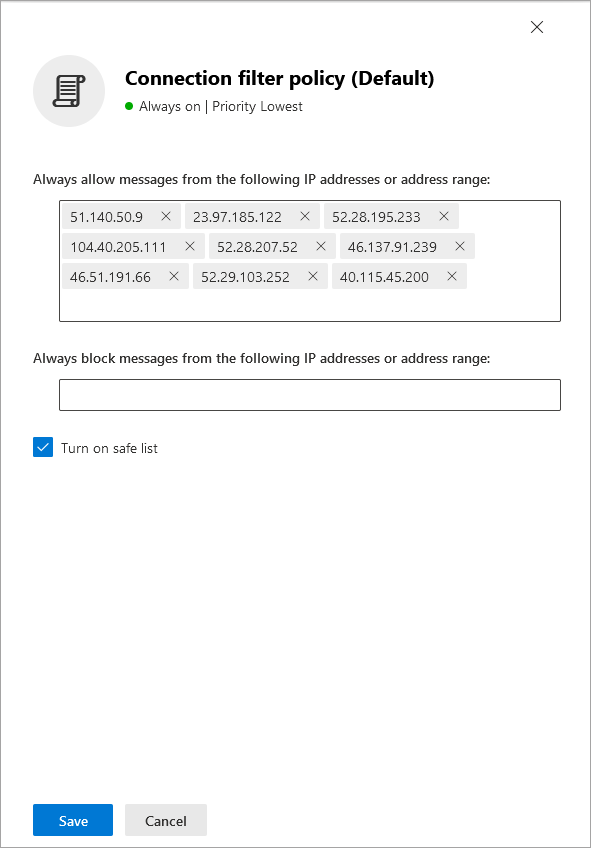
3. Configure GravityZone Security for Email Outbound Mail
Go to Products > GravityZone Security for Email > Product Configuration.
Go to Outbound Mail.
Click Add.
Under Hostname enter the following string:
spf://spf.protection.outlook.com
Update to save changes.
Video tutorials
To configure GravityZone Security for Email for use with Google Workspace follow the steps below:
Configuring Inbound Mail
Go to Products > GravityZone Security for Email > Product Configuration.
Go to Inbound Mail.
Click the Add button
 to add a new delivery route.
to add a new delivery route.Select your Domain from the drop-down list.
Under Cost set route priority to
5.The cost defines route priority for multiple routes.The lower the number, the higher the priority.
Under Route enter the following:
ASPMX.L.GOOGLE.COMUpdate to save changes.
Repeat steps 3 to 7 to add the following routes and associated costs:
ALT1.ASPMX.L.GOOGLE.COMwith the cost of10ALT2.ASPMX.L.GOOGLE.COMwith the cost of15ALT3.ASPMX.L.GOOGLE.COMwith the cost of20ALT4.ASPMX.L.GOOGLE.COMwith the cost of25The final routes should look similar to the ones in the screenshot below.
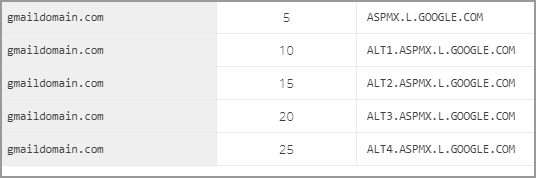
Configuring Outbound Mail
Go to Products > GravityZone Security for Email > Product Configuration.
Go to Outbound Mail.
Click the Add
 button.
button.Under Hostname enter the following hostname:
spf://_spf.google.comUpdate to save changes.