GravityZone Security for Mobile
Bitdefender GravityZone Mobile Security is a mobile security solution able to protect mobile devices having Android, Chrome OS, or iOS operating systems against multiple threat vectors. It is designed to protect an employee’s corporate-owned or BYOD from advanced persistent threats without sacrificing privacy or personal data.
The product is available as an add-on, which, when added to your company is listed next to your main license:
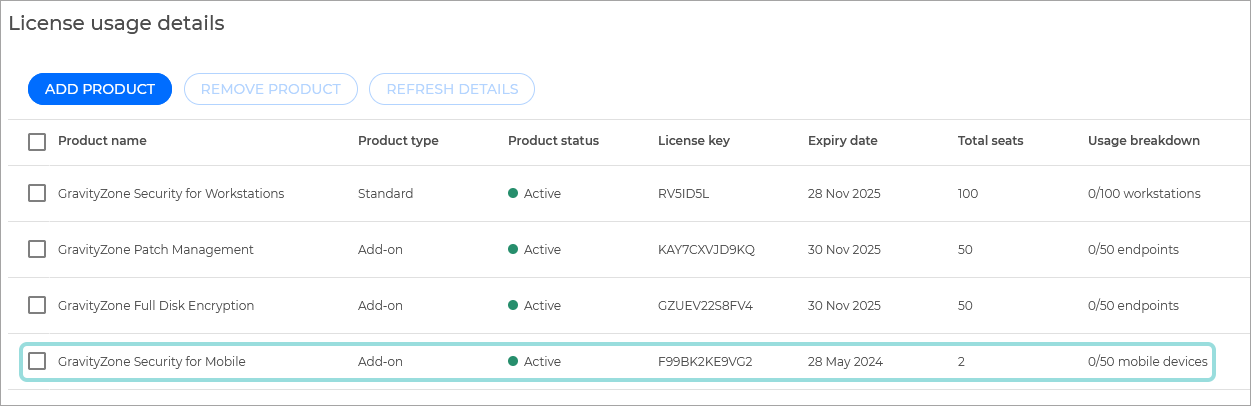
The product gives your company access to the following capabilities:
Advanced malware detection - safeguards mobile devices from a broad variety of threats by offering comprehensive malware detection capabilities.
Phishing protection - analyses incoming messages and detects any malicious links or content that could be used to acquire sensitive data or credentials.
Network security - offers an extensive set of tools for protecting mobile devices against a variety of network-based hazards. It helps assure the security and integrity of mobile devices in the current threat landscape by monitoring network traffic, providing secure connectivity, and detecting and preventing attacks.·
Compliance and policy enforcement - assist organizations in protecting their mobile devices from a variety of threats and ensuring that they are used securely and compliantly by making sure that all applications are properly vetted.
Mobile threat intelligence - provides users the real-time security and analytics they need to protect their mobile devices from a variety of threats.
Integration with mobile device management (MDM) solutions - enhances mobile security features. Because of the integration, enterprises may install the mobile threat defense solution using their existing MDM infrastructure. The integration also enables mobile device security policies to be enforced automatically.
Web content filtering - warns and prevent users from accessing potentially harmful websites and links, such as malware, phishing, botnets, and suspicious domains, or websites that violate your organization's standards.
These capabilities are deployed on your devices through the use of a mobile app and the application of policy.
Start the trial
To start the trial, follow the steps below:
Log in to GravityZone with your administrator account.
Click the
 button on the upper right side of the console to access the Products hub page.
button on the upper right side of the console to access the Products hub page. Select Learn more under the Security for Mobile section.
Select Start free trial.
The add-on will be added to your company's list of licenses as a separate product. You will be redirected the home page where you will see the new sections in GravityZone available to you.
Note
To remove the Security for Mobile license key, you can use the Stop Trial button. Learn more
Configure and install the new feature
Important
We recommend trying out the new feature on a limited set of endpoints. This is most easily done by creating a new policy and applying it to the endpoints selected for testing.
To start using these new features, follow the steps below:
Once the add-on is licensed, the Mobile Security page will be made available in the GravityZone console and the option to create an Security for Mobile account will be made available.
Log in to GravityZone with an administrator account.
Go to the Mobile Security page from the left side menu.
Click Create account. The process is automated, and a pop-up will appear in the lower right side of the console announcing when the account is available.
Click Open console to access the account.
Deploy the app from either the GravityZone control center or the GravityZone Security for Mobile console:
From the GravityZone control center
Access the GravityZone Control Center.
From the left-side menu, access the Mobile Security section.
Click on Create Account.
Click on Send Activation Emails .
Add the users email addresses that you want to register devices for.
Click Send.
From the Mobile Security console
In the Mobile Security console, the administrator is able to send out a group invitation link and QR.
The activation link and QR code will be redistributed manually.
All targeted users receive activation emails.
Have each user deploy the app by:
Clicking on the activation link (URL).
Scanning a QR code with the camera of the device.
Note
For more information on deploying the app, refer to Deploying and enabling the GravityZone MTD on Android and iOS
Once the application is installed on a device, the device is protected and will appear in the Mobile Security console, under the Devices page.
Log in to the Mobile Security console.
(optional) Go to Devices > Local device groups and create a new group.
Note
For more information on device groups refer to Local Device Groups.
Go to the Policies page from the left side menu.
Select Threat Policy.
Select the group of devices you wish to apply your new policy to.
Configure the security policies you want to apply.
Note
For more information on configuring policies, refer to Threat policy.
Click Save & deploy.
Go to the Apps Policy tab.
Click Add policy.
Create the policy you wish to apply to all your managed devices.
Note
For more information on configuring policies, refer to Apps policy.
Click Save.
Go to the Phishing and Web Content page.
Select the group of devices you wish to apply your new policy to.
Configure the security policies you want to apply.
Note
For more information on configuring policies, refer to Phishing and Web Content policies.
Click Save & deploy.
This will allow you to configure and deploy policies for all your managed devices.
Test out the new features
Check the overall status of your devices
After linking your devices to your Mobile Security console and creating and deploying new policies, you can view the security status of your devices from the Insight dashboard:
Go to the Dashboard page.
The Dashboard page provides a single view of the protected devices, security intelligence, and events, regardless of their group. It consists of several sections that provide a snapshot of the inventory status and security intelligence. The top of the dashboard provides the ability to change the time frame of events and data, which automatically updates the events and other data points on the dashboard.
Check out Insights page.
The Insights page provides a preview of a dashboard feature that provides a management view over all enterprise devices, with a sample page view.
Move on to Apps page.
Before app classification or risk analysis, the mobile security console collects an inventory of apps from all devices with the GravityZone MTD installed. This information can be found under the APPS page. App inventory acquisition varies by mobile platform and execution.
Go to the Extensions page.
Prior to conducting any classification or risk analysis of the extensions that are installed on the device, the mobile security console acquires an inventory of the extensions from all devices that have Security for Chrome Protection installed.
Continue to Devices page.
The Devices page displays the complete list of devices that are configured in the environment. Devices can be manually activated through GravityZone MTD or transparently, and the Risk Posture field indicates the highest level of a pending event. The Device ID column has one of four values: Android ID, generated identifier, MDM ID, or Chrome OS identifier. You can filter by profiles, apps, patch date, CVE, and values in each column by clicking the triangle next to the column header.
Move to the Profiles page.
Note
This feature is available only for iOS devices.
The profiles are exhibited on the Profiles page, and any profiles that are not managed are categorized as
Suspicious.Go to the OS Risk page.
The OS Risk page presents a comprehensive inventory of all identified iOS and Android risks within the user's system, categorized by Operating System. It also includes the corresponding CVEs linked to each risk.
Move on to the Manage page.
The Manage page is a feature that enables the you to customize different configurations, including privacy, integrations, and VPN settings for the environment. The page provides users with the ability to access audit logs that capture all console activity, including MDM connections.
Purchase the product
If you decide to purchase the product after trying it, you can do so on the product-specific page located in Products hub.
Note
Not all products are available for purchase. Check individual product pages to verify availability.
To purchase this product from Products hub, follow these steps:
Log in to GravityZone with your administrator account.
Click the
 button on the upper right side of the console to access the Products hub page.
button on the upper right side of the console to access the Products hub page. Select Learn more under the Security for Mobile section.
Under the Buy GravityZone Security for Mobile section, configure the license you want to purchase:
Set the Number of seats for the license. This will determine the number of endpoints you can use the feature on.
Set the Validity date. This will determine the expiration date of the license.
Click Proceed to checkout.
The product will appear under your Licensing page.
Note
For a getting started guide for Security for Mobile, refer to this kb article.
Stop the trial
To stop the trial, follow the steps below:
Log in to GravityZone with your administrator account.
Click the
 button on the upper right side of the console to access the Products hub page.
button on the upper right side of the console to access the Products hub page. Select Learn more under the Mobile Security section.
Select Stop trial.
The product will be removed from your company and all additional features will be disabled.