Manage your account
To check or change your account details and settings:
Click the
 user icon in the upper-right corner of the console and select My Account.
user icon in the upper-right corner of the console and select My Account.Under Account Details, correct or update your account details.
Full name
Enter your full name.
Email
This is your login and contact email address. Reports and important security notifications are sent to this address. Email notifications are sent automatically whenever important risk conditions are detected in the network.
A Change password link allows you to change your login password.
Under Settings, configure the account settings according to your preferences.
Timezone - Choose from the menu the timezone of your account. The console will display time information according to the selected timezone.
Language - Choose from the menu the console display language. Available languages:
English
Spanish
German
French
Romanian
Polish
Portuguese
Italian
Russian
Czech
Chinese
Vietnamese
Turkish
Korean
Japanese
Session Timeout - Select the inactivity time interval before your user session will expire.
Landing page - Select from the menu the GravityZonehomepage. The default page is Executive Summary.
Under Login Security, check two-factor authentication and the status of the policies available to secure your GravityZone account. Company-wide set policies are read-only.
Two-factor authentication. The two-factor authentication adds an extra layer of security to your GravityZone account, by requiring an authentication code in addition to your Control Center credentials. Two-factor authentication is mandatory in GravityZone Cloud platform and you cannot disable it.
When first logging in to your GravityZone account you will be prompted to download and install either Google Authenticator, Microsoft Authenticator, or any two-factor TOTP (Time-Based One-Time Password Algorithm) authenticator app - compatible with the standard RFC6238 - on a device such as a smartphone or computer.
After the installation is complete, link it to your GravityZone account, then use it with each Control Center login. The authentication app generates a six-digit code each 30 seconds. To complete the Control Center login, after entering the password, you need to provide the six-digit code. For details on configuring two-factor authentication at the first login, refer to Onboarding.
In this section, you can also revoke the browsers that had been trusted when selecting the Trust this browser option on the GravityZone login screen:
Revoke all browsers - Click this option to revoke the trust for all browsers on all computers used for logging in to GravityZone. That means any attempt to log in to GravityZone on those devices will require the six-digit code again.
Revoke current browser - Click this option to revoke the trust for the browser you are currently using to navigate through Control Center. This option is useful when, for example, you use a computer only once and you selected Trust this browser, but you want that any subsequent attempt to connect to GravityZone results in requiring the six-digit code again.
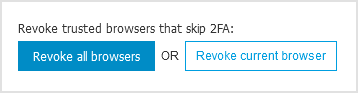
For details on the Trust this browser option, refer to Onboarding.
The interval for trusting a browser is configurable in the Authentication tab of the company settings. For your company settings, refer to Manage your company. For companies that you manage, refer to Onboarding.
Note
You cannot reset 2FA for your account by yourself. To do this, contact your GravityZone administrator.
If you want to switch to a different authenticator app, you must first reset 2FA. To do this, contact your GravityZone administrator. Afterwards, you can configure 2FA with the new authenticator app. For details on 2FA, refer to Enforcing two-factor authentication (2FA) in GravityZone Cloud FAQ.
Password expiration policy is disabled/enabled. Regular changes to your password provide an added layer of protection against the unauthorized use of passwords, or limits the duration of unauthorized use. When enabled, GravityZone requires you to change your password no later than 90 days.
Account lockout policy is disabled/enabled. This policy prevents access to your account after five consecutive failed login attempts. This measure is to protect against brute-force attacks.
To unlock your account, you need to reset your password from the login page, or contact another GravityZone administrator.
Concurrent Logins - When the option is disabled for an account, its user is able to log in to the GravityZone console from multiple browser sessions. If enabled, any existing session will be terminated and the user will automatically be logged out when a new session is started.
Click Save to apply the changes.
Note
You cannot delete your own account.