Network inventory
The Network page provides features for exploring and managing all entities available in your network. Entities are defined as physical computers, virtual machines, Security Servers, containers, and folders available in your network.
You can easily view the status of these entities, allocate resources, and troubleshoot issues that may arise. Additionally, the page offers a user-friendly interface for seamless navigation and efficient management of network assets.
The Network page contains the following areas:
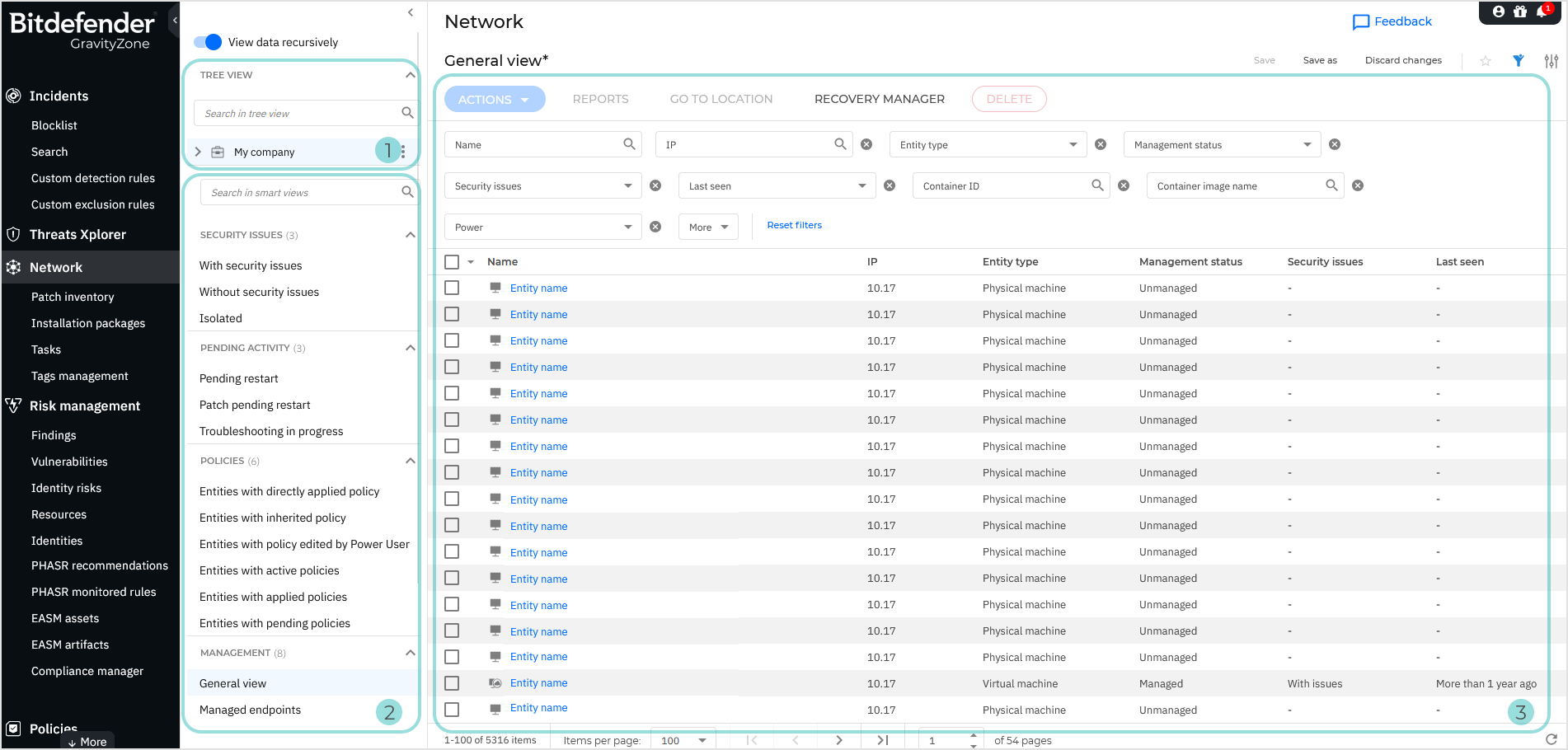
Tree view
Tree view is available in the left-side panel of the Network page and allows you to view your data recursively using the View data recursively toggle. It features the following elements:
The search in Tree view is dynamic, meaning that you can search for an entity only by typing the first characters of its name. You can also use the asterisk (*) as an wildcard, to find names that contain a specific string of characters. For example, use *bc to find a folder named Abcd.
Smart views
Smart views can be found under the Tree view.
Smart views add a new level of customization to your Network page. You can create your own customized views or use predefined ones and quickly switch between them as needed.
The following categories of smart views are available in the left-side panel.
Saved: includes custom views that you created and saved.
Security issues: shows you views with specific issues in your network.
Pending activity: shows you views with specific pending activity and troubleshooting processes.
Policies: shows you views with specific policy configuration.
Favorites: shows you the views that you marked as favorite by clicking the star icon in the tree area.
Management: shows you views with specific management items.
To create a customized smart view, follow these steps:
In the tree, select the filters you want to apply.
Note
Any change brought to a specific smart view allows you to save, overwriting the existing view excepting default views, or save as which offers you the possibility to save a new custom view.
Click Save as at the top right of the page.
Fill in the name of your view.
Save your view.
Your view will be visible on the left side panel, in the Saved category.
The search in Smart views is dynamic, meaning that you can search for an item only by typing any string of characters contained in its name. For example, type gen or era to find a smart view named General view.
Note
Search in Smart views does not support wildcards.
Contextual menu
The contextual menu provides quick access to common actions like:
Create groups
Rename entities
Move entities
Delete entities
Assign Security Servers
Assign policy
Table
The table area contains a series of actions, filters, columns and other useful actions for ease of usage.
You can easily copy entity details to the clipboard, making it quicker to share or document information. Additionally, GravityZone remembers your network location as you navigate through the platform, providing a more seamless and efficient user experience.
Actions
The Actions menu is located at the top of the Network page.
When taking actions on entities in Network, new tasks are created. You can follow their status on the Tasks page. To learn more about tasks, refer to this Running tasks on computers.
You can also use the right-click context menu for multiple selected entities to quickly access relevant actions through categorized drawers and a searchable interface.
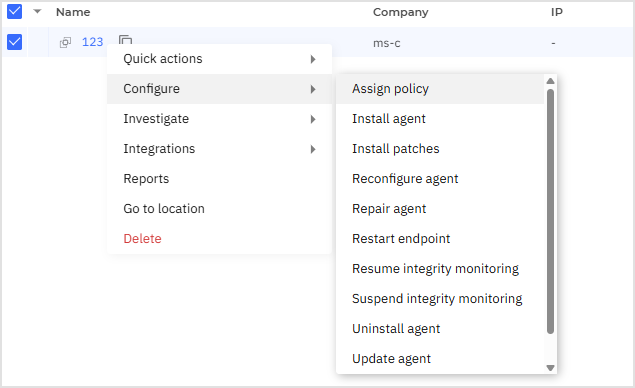
Note
The right-click menu displays only the actions that are usable for the selected entities. Actions that cannot be executed on the selected items are hidden. You can also use the right-click menu to search and access relevant options directly from the context menu.
Reports
The Network page enables centralized reporting for monitoring security policies, assessing network security status, identifying issues, detecting threats, monitoring incidents, and providing easy-to-understand data for upper management. For more details, refer to Reports.
Go to location
The Go to location function replaces the previous Go to container behavior. It can be applied to any entity type, shifts the tree view to the selected collection, retains the current filters, and is only available for single selections. If no item or multiple items are selected in the table, the action is disabled.
Recovery manager
If endpoint users forget their encryption passwords and can no longer access encrypted volumes on their machines, you can assist them by retrieving recovery keys from the Network page. For details, refer to Using Recovery Manager for encrypted volumes.
Filters and columns
This section includes a range of filters and columns to help surface relevant data efficiently. Only some of them are displayed by default.
To add or remove columns, click the  Settings button in the upper right-side corner of the table.
Settings button in the upper right-side corner of the table.
To add or remove filters, click the More option at the upper side of the table.
For details on using columns and filters, refer to Sorting, filtering and searching for endpoints.
Guided tour
When you first access the Network page, a guided tour will start, walking you through six key areas of the interface. Each step includes options to Learn more, View later, or Close (X) the tour. Clicking Exit tour (on the last card) or the X button will permanently close the tour, and it won’t be shown again.
If you select View later or simply navigate away, your progress is saved and the tour will resume the next time you access the Network section, unless you paused on the first slide, in which case it restarts.