Generate an HAR file for browser troubleshooting
During the troubleshooting process, you may be asked to provide an HAR file.
This file is a recording of the network requests your browser generates, and it can help Bitdefender Enterprise Support identify browser-related issues.
The instructions for generating the file differ according to browser type:
Google Chrome
Note
The following instructions are applicable for both Windows and macOS devices.
Open Google Chrome and go to the web page where the issue occurs.
Click the
vertical ellipses button, go to More tools > Developer tools.
Select the Network tab.
Click the
 Clear button and select the Preserve log checkbox.
Clear button and select the Preserve log checkbox.Click the Record network log button, if it is grayed out (
). If it is red, the tool already captures the browser's network requests.
Replicate the issue you are experiencing.
Click the Record network log button again to stop the recording.
Click the
Export HAR button.
Save the file locally.
Firefox
Note
The following instructions are applicable for both Windows and macOS devices.
Open Firefox and go to the web page where the issue occurs.
Go to the
Open Application Menu , select More tools > Web Developer Tools.
Go to the Network tab.
Replicate the issue you are experiencing.
Right-click inside the table and select Save All As Har.
Save the file locally.
Microsoft Edge
Note
The following instructions are applicable for both Windows and macOS devices.
Open Microsoft Edge and go to the web page where the issue occurs.
Click the
ellipses in the upper right corner, go to More tools > Developer Tools.
Go to the Network tab and select the Preserve log checkbox.
Replicate the issue you are experiencing.
Click the
 Stop recording network log button.
Stop recording network log button.Click the
 Export HAR button.
Export HAR button.Save the file locally.
Internet Explorer
Open Internet Explorer and go to the web page where the issue occurs.
Click the Tools button and select F12 Developer Tools.
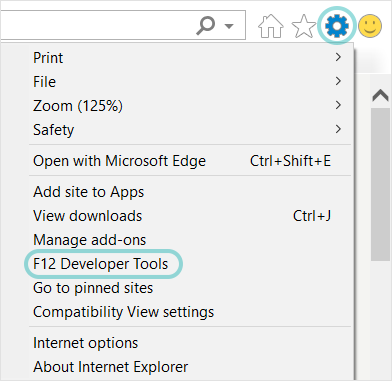
Click the Network tab.
Replicate the issue you are experiencing.
Click the
 Stop profiling session button to stop the recording.
Stop profiling session button to stop the recording.Click
 Export as HAR.
Export as HAR.Save the file locally.
Safari
Open Safari and go to the web page where the issue occurs.
Go to the Develop menu and select Show Web Inspector.
Tip
If the Develop menu is not displayed, go to the Safari menu and select Preferences. Click Advanced and select Show Develop menu in menu bar.
Go to the Network tab and select the Preserve Log checkbox.
Replicate the issue you are experiencing.
Click the Export button.
Save the file locally.
How to submit a request
Open a ticket to the Bitdefender Enterprise Support team, enter the requested information, attach the log file and the screenshot, and click SUBMIT. If you already have an open ticket with the issue, reply to the confirmation email received from Bitdefender and attach the files to it.