Credentials Manager
The Credentials Manager helps you define the credentials required for accessing the available VMware vCenter Server inventories and also for remote authentication on different operating systems in your network.
To open the Credentials Manager, click the  user icon in the upper-right corner of the page and select Credentials Manager.
user icon in the upper-right corner of the page and select Credentials Manager.
The Credentials Manager window contains two tabs:
Operating system
Virtual environment
Operating system
From the Operating System tab, you can manage the administrator credentials required for remote authentication during installation tasks sent to computers and virtual machines in your network.
To add a set of credentials:
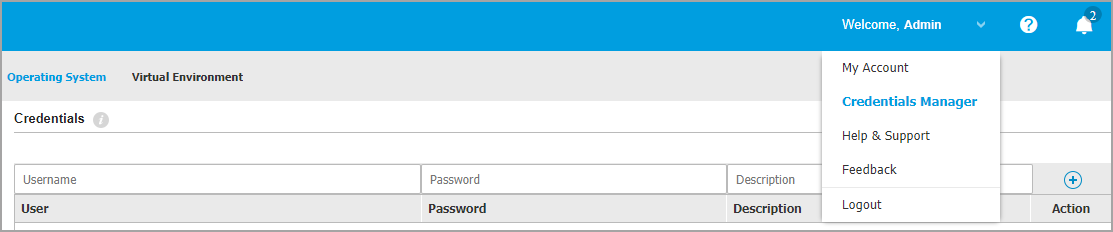
Enter the user name and password of an administrator account for each target operating system in the corresponding fields at the upper side of the table heading. Optionally, you can add a description that will help you identify each account more easily. If computers are in a domain, it suffices to enter the credentials of the domain administrator.
Use Windows conventions when entering the name of a user account:
For Active Directory machines use these syntaxes:
[email protected]anddomain\username. To make sure that entered credentials will work, add them in both forms ([email protected]anddomain\username).For Workgroup machines, it suffices to enter only the user name, without the workgroup name.
Click the
 Add button at the right side of the table.
Add button at the right side of the table.The new set of credentials is added to the table.
Note
If you have not specified the authentication credentials, you will be required to enter them when you run installation tasks. Specified credentials are automatically saved to your Credentials Manager so that you do not have to enter them the next time.
Exchange
From the Exchange tab, you can manage the authentication credentials for the available Exchange Servers.
Exchange Server credentials are required for restoring items from the Exchange Quarantine.
To specify the credentials required for connecting to an Exchange Server:
Go to the Exchange tab in the Credentials Manager page.
Enter the required information in the corresponding fields from the table header:
The username and password of the Exchange user.
Note
The username must include the domain name, as in
user@domainordomain\user.The email address of the Exchange user, necessary only when the email address is different from the username.
The Exchange Web Services (EWS) URL, necessary when Exchange Autodiscovery does not work. This is usually the case with Edge Transport servers in a DMZ.
Click the
 Add button at the right side of the table.
Add button at the right side of the table.The new set of credentials is added to the table.
Virtual environment
From the Virtual Environment tab, you can manage the authentication credentials for the available virtualized server systems.
To access the virtualized infrastructure integrated with Control Center, you must provide your user credentials for each virtualized server system available.
Control Center uses your credentials to connect to the virtualized infrastructure, displaying only resources you have access to (as defined in the virtualized server).
To specify the credentials required for connecting to a virtualized server:
Select the server from the corresponding menu.
Note
If the menu is unavailable, either no integration has been configured yet or all necessary credentials have already been configured.
Enter your username and password and a suggestive description.
Click the
 Add button.
Add button.The new set of credentials is added to the table.
Note
If you do not configure your authentication credentials in Credentials Manager, you will be required to enter them when you try to browse the inventory of any virtualized server system.
Once you have entered your credentials, they are saved to your Credentials Manager so that you do not need to enter them the next time.
Important
Whenever you change your virtualized server user password, remember to also update it in Credentials Manager.
Deleting credentials
To delete obsolete credentials from the Credentials Manager:
Point to the row in the table containing the credentials you want to delete.
Click the
 Delete button at the right side of the corresponding table row.
Delete button at the right side of the corresponding table row.The selected account will be deleted.