Network inventory
The Network page provides several features for exploring and managing each type of network object available in Control Center (computers, virtual machines and mobile devices). The Network section consists of a two-pane interface displaying the real-time status of network objects:
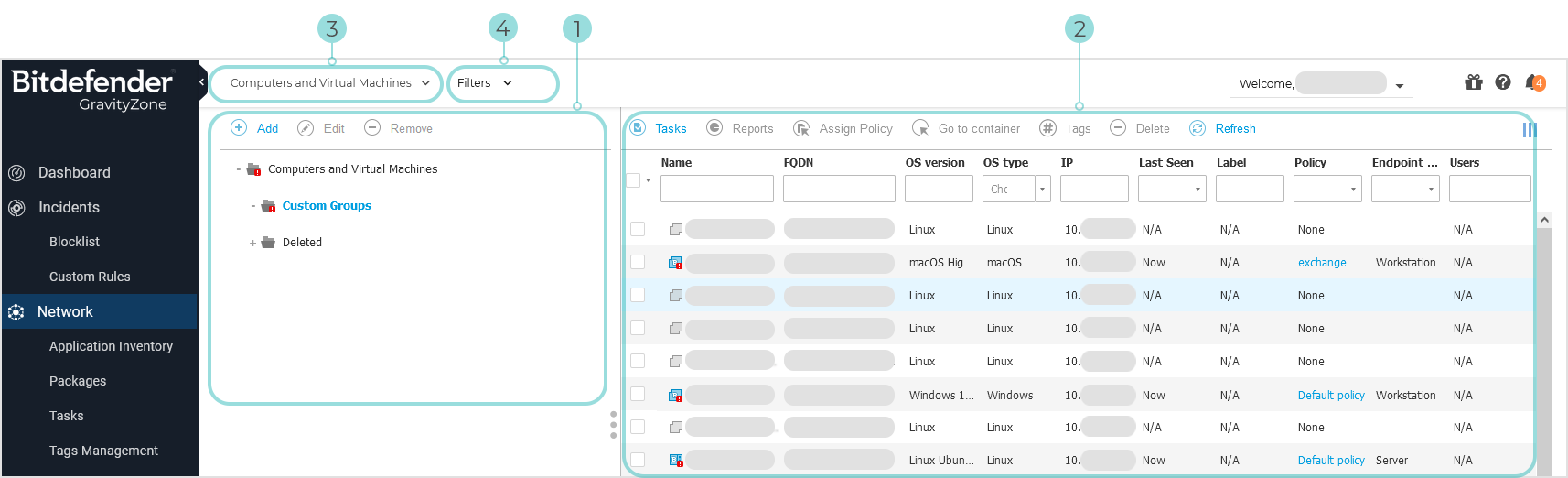
The left-side pane displays the available network tree. According to the selected network view, this pane displays the network infrastructure integrated with Control Center such as Active Directory, vCenter Server or Xen Server.
At the same time, all computers and virtual machines detected in your network that do not belong to any integrated infrastructure are displayed under Custom Groups.
All deleted endpoints are stored under the Deleted folder. To learn more, refer to Deleting endpoints from network Inventory.
Note
You can view and manage only the groups on which you have administrator rights.
The right-side pane displays the contents of the group you have selected in the left-side pane.
This pane consists of a table, where the rows contain network objects and the columns display specific information for each type of object.
From this pane, you can do the following:
View detailed information about each network object under your account. You can view the status of each object by checking the icon next to its name. Move the mouse cursor over the icon to view tooltip information. Click the object's name to display a window containing more specific details.
Each type of object, such as computer, virtual machine or folder is represented by a specific icon. At the same time, each network object may have a certain status, regarding the management state, security issues, connectivity and so on. For details regarding the description of each network object icon and the available statuses, refer to Network object types and statuses.
Use the Action Toolbar at the upper side of the table to carry out specific operations for each network object (such as run tasks, create reports, assign policies and delete) and refresh table data.
The views selector on the upper side of the network panes allows switching between different network inventory contents, according to the endpoint type you want to work with.
The Filters menu available at the upper side of the network panes helps you easily display only specific network objects, providing several filter criteria. The Filters menu options are related to the currently selected network view.