MDR onboarding for MSP partners
Bitdefender MDR provides round-the-clock security monitoring, advanced attack prevention, detection, and remediation, along with targeted and risk-based threat hunting conducted by a certified team of security experts.
This article provides a step-by-step guide starting from the moment the MDR service is enabled for resell for your company, to the distribution and onboarding of a client company.
Prerequisites
The requirements for activating the MDR service for reselling for client Partner companies are:
The company must have the The company's Partner can assist with the security management setting enabled.
The requirements for the onboarding process to begin for a Partner company are:
The company must have the Managed Detection and Response Foundations service enabled for resell.
All the information under the direct Partner's Contact Person for Bitdefender MDR section is filled in with valid data.
Once all requirements are met, an automatic onboarding email is sent to the contact listed under Contact Person for Bitdefender MDR.
Note
If your company has had the Managed Detection and Response Foundations service enabled in the past and the onboarding process started, no onboarding email is sent. You can use the same login information created for the first activation.
For a Partner company to activate the Bitdefender MDR service for a Client company, for their own use, the following requirements must be met:
The Client company's direct partner has the Bitdefender MDR service enabled for reselling.
Both the Partner and the Client companies must have the The company's Partner can assist with the security management enabled.
At least one of these requirements must be met:
All the information under the direct Partner's Contact details for Bitdefender MDR section is filled in with valid data.
The Bitdefender MDR service has already been enabled and the onboarding process started prior to April 2024.
First steps
Make sure your company is eligible for reselling the MDR Service
Follow these steps:
Click on the menu button on the upper right side of the console and select My Company.
Make sure the Your Bitdefender partner can assist you with security management option is enabled.
The MDR Service can now be enabled for resell for your company.
Provide contact details for the MDR team
Once MDR has been enabled for resell for your company, you need to follow these steps for the onboarding process to begin for your company:
Log in to the GravityZone console with an Administrator account.
Click on the Menu button on the upper right side of the console and select My Company.
Fill in the following information:
Full name - The name of the designated contact person for MDR issues.
Email address - The email address of the designated contact person.
This address is also used to send out the verification code required to confirm and save the information added in the Contact details for MDR section. To send the email, click the Send verification code button.
Verification code - Enter the verification code received via email.
Phone number - The phone number of the designated contact person.
Click Save.
An email is sent to the Partner company with login instructions for the MDR console
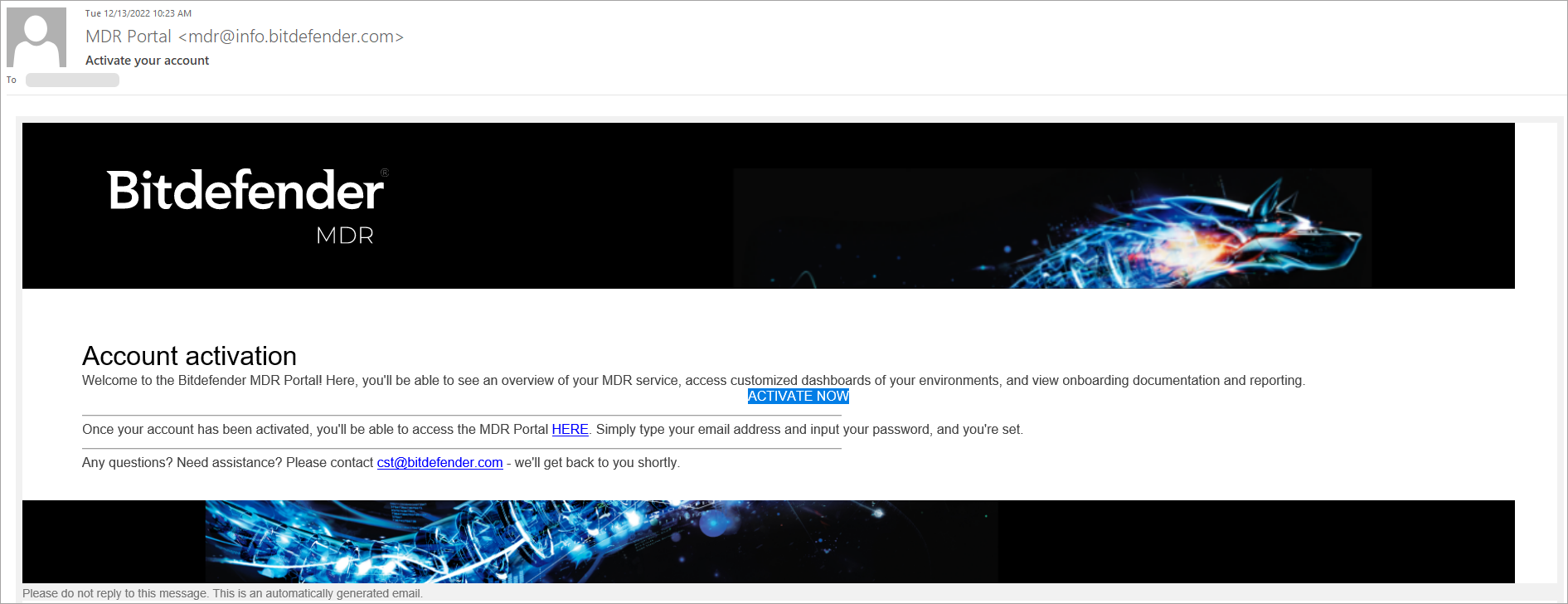
For more information on getting started with the MDR console, refer to this kb article.
Get started with the MDR console
To get get started using MDR, follow these steps:
Read the requirements for the console.
Open the onboarding email, set up your credentials, and log in to the console.
Familiarize yourself with the console:
Read our Getting Started guide.
Go through the Interface walkthrough.
Learn more about the Dashboards.
Go to the Pre-Approved Actions page to configure what actions the SOC team can take without explicit approval in case of an emergency. These settings apply to all your clients.
Go to the Users page and set up the required accounts for your organization.
Go to the Emergency Contacts page and create one or more contacts.
When faced with an emergency that requires an action that is not pre-approved or must be handled by your or your client, the SOC team will contact the designated person and communicate the situation.
Tip
We recommend adding multiple decision makes, preferably working in different time zones to have a 24/7 coverage.
Setting up MDR for your own company
If you wish to set up MDR for your own company, you will have to create a separate company in GravityZone and use it for managing your own security.
Tip
This is a common practice used by partner companies to easily manage their own company's security and keep track of monthly license usage.
MDR service activation and onboarding for new clients
To enable the MDR service for a customer, follow the steps below:
Make sure the company has The company's partner can assist with the security management enabled.
Tip
To check if this option is not enabled, you can log in to GravityZone, go to the Companies page from the left side menu, select the client company, and check the Company Details tab. If the option is disabled, the
Editing is restricted because the company has declined assistance from their Partner.note is displayed.The option can be enabled only by the client company's administrator from the My Company page.
Make sure the required Advanced Threat Control and EDR Sensor modules are installed on the customer's endpoints.
Make sure the feature is enabled and configured on the policy applied to the the customer's endpoints.
For more information on what settings need to be configured in the policy, refer to Advanced Threat Control and Endpoint Detection and Response (EDR).
Log in to the GravityZone with an administrator account and enable the MDR service for own use for your client company:
Go to the Companies page from the left side menu.
Click the name of the company you want to enable the service for:
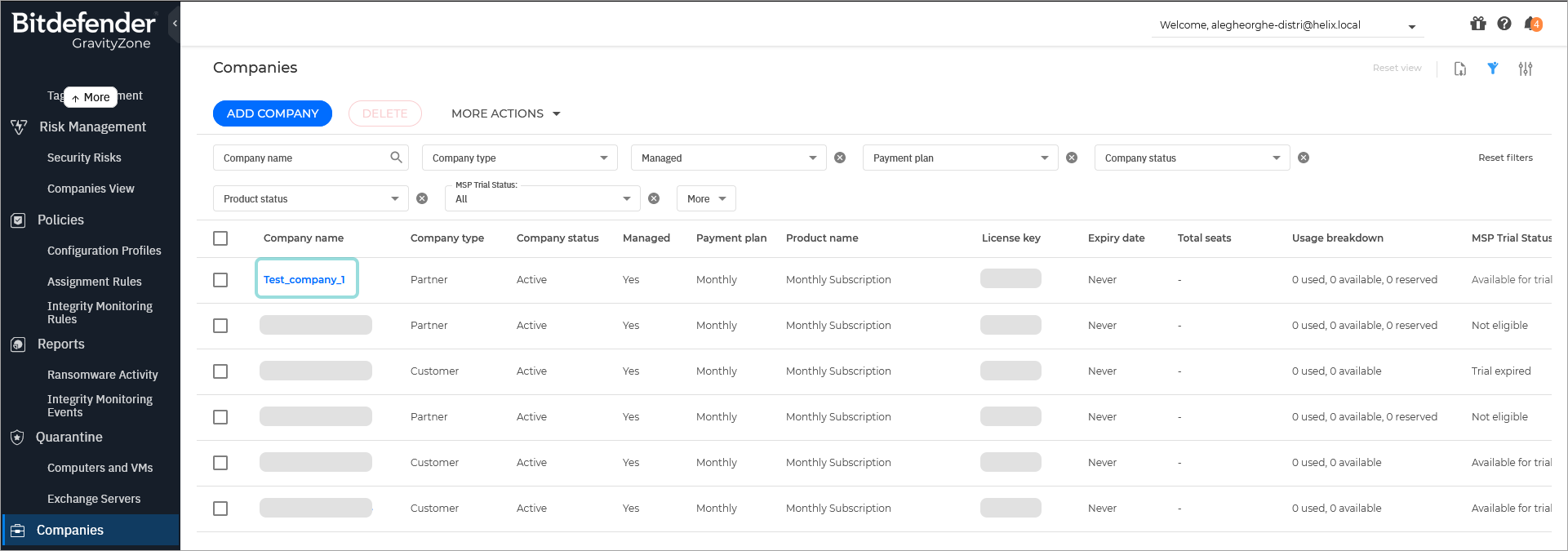
The Edit company window is displayed.
Go to the Licensing tab.
Click the Edit licensing information button under the License information section:
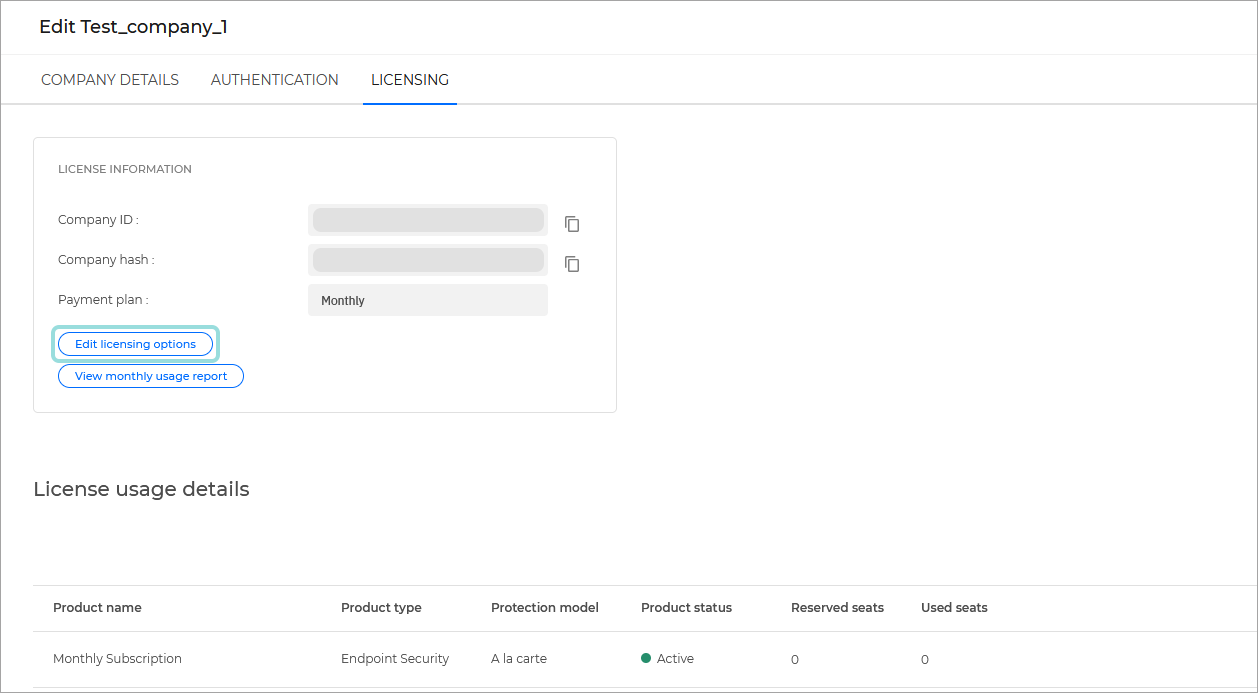
The Licensing pane is displayed.
Click on Products for own use to expand the section:
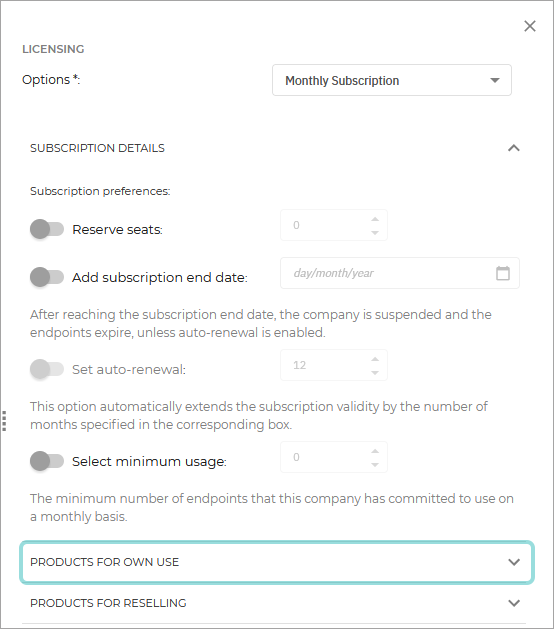
Under Select protection model select one of the available options.
Note
The Secure Plus and Secure extra include access to the Managed Detection and Response Foundations service. If you select one of these options, ignore step g.
Scroll down to the Services section and enable the Managed Detection and Response Foundations option:
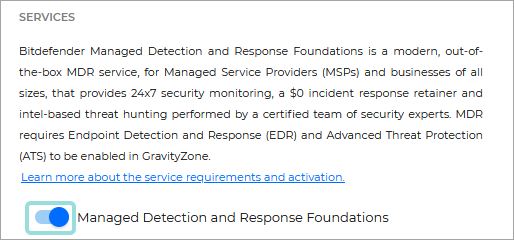
Note
If you have selected the A la carte protection model, the Endpoint Detection and Response (EDR) and Advanced Threat Protection (ATS) add-ons must be enabled before you can enable this option.
Click Save.
The automatic onboarding process begins.
Tip
You can view the status of the process by logging in to your MDR console, going to the Dashboard page, selecting the new company from the selector at the upper right side of the page, and going to the Configuration tab. The information is available under the Status of deployment tab.
Once the onboarding process is complete, log into the MDR console, go to the to the Dashboard page, select the new company from the selector at the upper right side of the page, go to the Configuration tab, and check the GravityZone Active Endpoint Status widget.
For more information on the Configuration tab refer to this kb article.
The widget provides information on how many current endpoints are monitored, and if there are any ongoing issues. Try and resolve any ongoing issues.
You can find troubleshooting information in this kb article.
The client company is now onboarded and their endpoints are monitored and protected.
Monthly usage
An endpoint qualifies for MDR usage once the onboarding process has finished for the owning company and it meets these requirements.
For more information on how to calculate monthly usage, refer to this kb article.