How to use the Power User module
This article explains how to enable the Power User module in Bitdefender Endpoint Security Tools and use it for troubleshooting purposes (e.g. policy settings or exclusions).
- Overview
- Install Power User
- Enable Power User
- Access Power User
- Manage Power User
- Revert changes made with Power User
Overview
Power User is a module designed for troubleshooting purposes and gives you administrative rights at endpoint level.
This way you can access and change policy settings locally, through the Bitdefender Endpoint Security Tools interface.
| Note: Through Power User you can access the settings of a limited set of modules such as: |
- Antimalware
- Firewall
- Network Protection
- Device Control
Install Power User
The default installation kit does not include the Power User module. You need to configure the installation package and add the module to it.
New Installation
To install BEST along with the Power User module follow these steps:
- Configuration of the package:
- Log in to GravityZone Control Center.
- Go to the Network page and click on the Packages section.
- Click the + Add button. A configuration window will appear.
- Complete the fields with the necessary data.
- Select Power User along with all other modules that you want to install.
- Save your changes.
- Local or Remote Install
Once you have created the package you can download and run it on your computer or you can install BEST remotely, using a Relay. For more information about this, please check our Installation Guide.
Existing Installation
To add the Power User module when BEST is installed on the computer, follow the next steps:
- Log in to GravityZone Control Center.
- Go to the Network page.
- Select the group that you want from the left-side pane. All endpoints from the selected container are displayed in the right-side pane table.
- Select the check boxes of endpoints on which you want to install the module.
- Click the Tasks button at the upper side of the table and choose Reconfigure client.
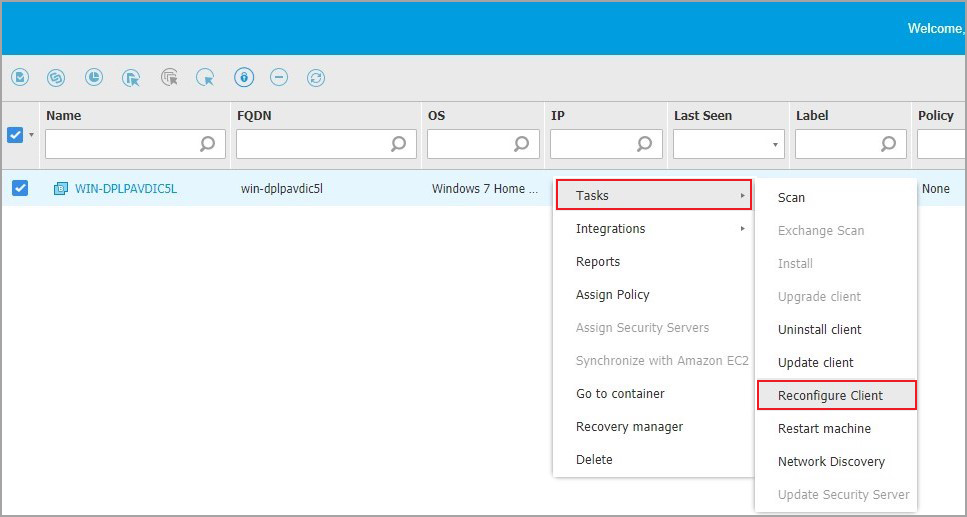
- Select each module you want to install along with Power User.
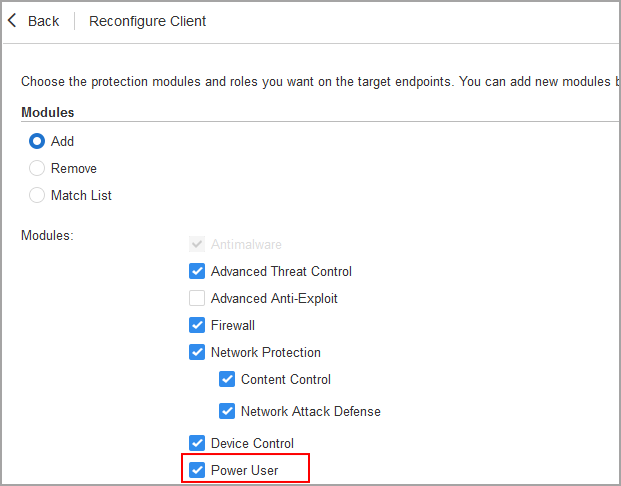
Enable Power User
Once the module is installed on the machine, follow these steps:
- Go to the Policies page.
- Select the applied policy or the one that you want to apply on your computers.
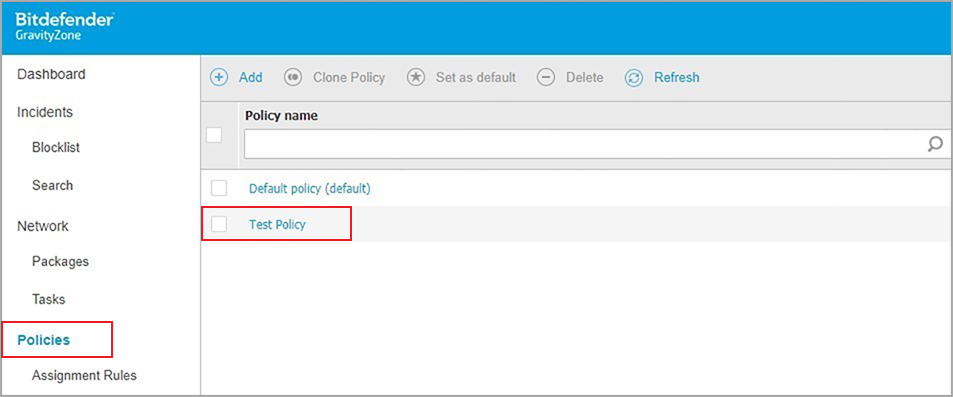
- Go to General and click Settings.
- Select the Power User check box.
- Set a password.
- Click the Save button.
- Apply the policy if it was not applied previously.
.png)
Access Power User
To access Power User:
- Right-click the Bitdefender Endpoint Security Tools system tray icon and select Power User from the contextual menu.
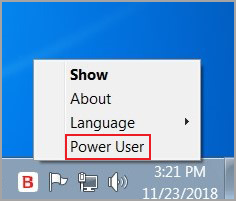
- Enter the password in the login window. The Power User window pops up. Here you can view the policy settings.
- Modify the policy settings you are interested in. For more information, refer to the Administrator’s Guide.
Manage Power User
To easily find endpoints with policies modified in Power User mode, use one of the methods below:
Apply filters:
- Log in to GravityZone Control Center.
- Go to the Network page.
- Go to Filters menu and click the Policy section.
- Select the Edited by Power User option.
- Save your changes.
Check the endpoint:
- Log in to GravityZone Control Center.
- Go to the Network page.
- Click the endpoint you are interested in to display the Information window.
- Click the Policy section.
If you have modified the policy in Power User mode, a notification displays.
Revert changes made with Power User
To revert the changes made in Power User mode use one of the following:
Re-save the applied policy:
- Log in to GravityZone Control Center.
- Go to the Policies page.
- Open the policy template assigned to the endpoint with Power User rights.
- Click Save.
This way, the original settings reapplies to the target endpoint.
Assign a new policy:
- Log in to GravityZone Control Center.
- Go to the Network page.
- Right-click the endpoint with Power User rights.
- Select the option Assign Policy.
- Select a different policy.
- Click the Finish button.
Reset settings from BEST interface:
- Right-click the Bitdefender Endpoint Security Tools system tray icon and select Power User.
- Log in to the Power User console.
- Click Reset.



 Australia:
(+61) 1300 888 829, (+61) 385 956 732
Australia:
(+61) 1300 888 829, (+61) 385 956 732 Canada:
(+1) 647 977 5827, (+1) 647 367 1846
Canada:
(+1) 647 977 5827, (+1) 647 367 1846  Deutschland:
(+49) 2304 9993004
Deutschland:
(+49) 2304 9993004  España:
(+34) 937 370 223
España:
(+34) 937 370 223
 France:
+33(0)184070660
France:
+33(0)184070660  New
Zealand: (+64) 0800 451 786
New
Zealand: (+64) 0800 451 786  Osterreich:
(+49) 2304 9993004
Osterreich:
(+49) 2304 9993004  România:
(+40) 21 264 1777, (+40) 374 303 077
România:
(+40) 21 264 1777, (+40) 374 303 077  Schweiz:
(+49) 2304 9993004
Schweiz:
(+49) 2304 9993004  United
States: (+1) 954 414 9621, (+1) 954
281 4669
United
States: (+1) 954 414 9621, (+1) 954
281 4669  United
Kingdom: (+44) 2036 080 456, (+44) 2080 991 687
United
Kingdom: (+44) 2036 080 456, (+44) 2080 991 687  WorldWide: (+40) 31 620 4235,
(+40) 374 303 035
WorldWide: (+40) 31 620 4235,
(+40) 374 303 035