How to Upgrade the GravityZone OS to Ubuntu 16.04
Starting April 2017, GravityZone is upgrading its Linux operating system from Ubuntu 12.04 to 16.04. To keep your network fully protected, you are advised to upgrade as soon as possible.
Why Upgrading?
Released five years ago, Ubuntu 12.04 reaches “End of Life” status on Friday, April 28th 2017, and will stop receiving critical fixes and security patches, exposing users to potential threats. To ensure its customers’ protection, GravityZone has started migrating the operating system to the newer, safer and long term supported version 16.04.
Upgrading GravityZone operating system is an easy task. It is an automated process that requires two successive stages (a preparatory update and another one being the upgrade itself) and might take 30 minutes or more on each one, depending on your storage speed.
From the security perspective, GravityZone first upgrades the operating system to 14.04, then to 16.04, under Ubuntu official recommendation. The process happens transparently, so you are not required with any input at this level.
Prerequisites and Useful Information
For a smooth upgrade, make sure you meet the following conditions:
- Your GravityZone appliances must be using Ubuntu 12.04.
- The upgrade process needs 5 gigabytes (GB) of free space on each appliance.
- Port 9443 must be open to accept both incoming and outgoing traffic from and to the other GravityZone appliances. If the port is closed, the upgrade process stops.
- Take snapshots of your appliances before starting the upgrade. These are the only way to recover your GravityZone environment in case of emergency. If you are not sure about taking snapshots in your hypervisor, contact Bitdefender Enterprise Support team.
- Power on all your appliances and check their interconnectivity if you are using a distributed GravityZone environment.
- This upgrade process is compatible only with GravityZone environments using database replica set installed through the virtual appliance Command Line Interface (CLI). If your replica set instances are installed manually, you are not able to upgrade the GravityZone OS. In this situation, you must contact Bitdefender Enterprise Support team.
- Back up the repositories file (
/etc/apt/sources.list), then delete all except the Bitdefender one, if the case. The OS upgrade is possible only with the official Bitdefender repository in this file. You can restore the other repositories after the OS upgrade is complete, but only if they are compatible with Ubuntu 16.04. - Uninstall any packages provided by third-party repositories.
During this process:
- The OS is upgraded on all your GravityZone appliances.
- All packages at the OS level are uninstalled (do not confuse them with the product packages created in Control Center). After the OS upgrade is completed, GravityZone will automatically reinstall only the Bitdefender packages and restore the settings. In case of custom packages, you must reinstall them manually.
- Auto-update is disabled.
OS Upgrade Step by Step
This section describes the steps you must follow to upgrade the operating system of your GravityZone environment to Ubuntu 16.04.
GravityZone OS upgrade requires two main stages, with minimal input from you.
Stage 1
Perform an update task in Control Center. GravityZone provides regular fixes and improvements, but also updates its sources and makes your environment ready for OS upgrade. This is what you have to do:
- Log in to Control Center.
- Go to Configuration > Update.
- Click the Update button in the GravityZone Roles tab.
- The updating process begins and it might take about 30 minutes or more. Upon completion, you are informed that your console is out of date and the Update button appears again.
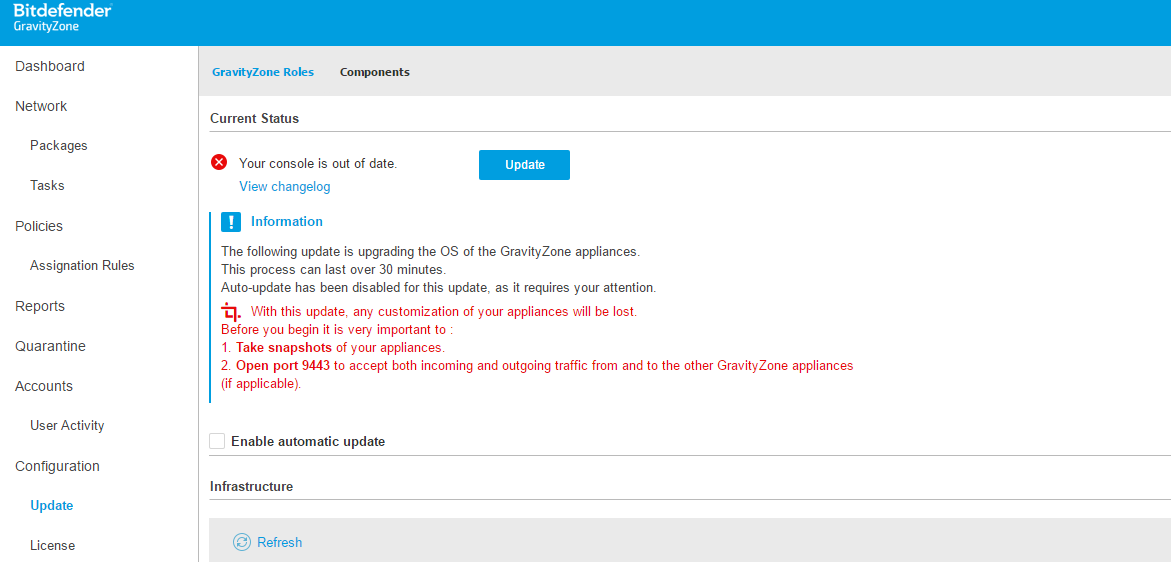
Stage 2
Initialize the OS upgrade process. GravityZone operating system migrates to Ubuntu 16.04. This is what you have to do:
- Review the upgrade prerequisites and make sure you meet them. If one condition is not satisfied, the Update button is disabled.
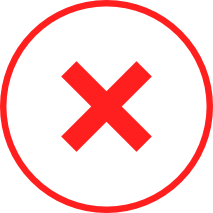
Warning: Take snapshots of your GravityZone appliances before any further step if you haven’t yet. The upgrade process should occur seamlessly, but if something goes wrong along the way (power failure, communication errors) these are the only solution to recover your GravityZone environment.
- Click the Update button to start the OS upgrade process itself. A confirmation window appears:
- Click Yes if you have taken snapshots of your GravityZone appliances and you are ready to upgrade the OS.
- Click No to return to previous screen.

- After confirmation, the OS upgrade begins and might last about 30 minutes or more. A progress window will show you how the process is taking place. Depending on your GravityZone configuration (whether it is a single appliance having all roles or there are multiple appliances with specific roles), the progress window looks slightly different.
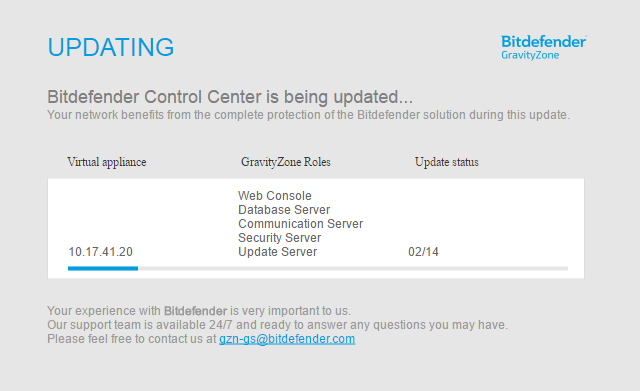
The OS upgrade must complete 14 steps, which mainly consist of:
- Creating various files needed for the upgrade process.
- Creating an appliance profile (OS details, list of services, roles, IP addresses etc.).
- Stopping the existing services.
- Creating a backup of the important files.
- Uninstalling the Bitdefender packages.
- Changing repository to manage OS upgrade.
- Installing upgrade dependencies.
- Upgrading the OS to Ubuntu 14.04. A system restart occurs.
- Upgrading the OS to Ubuntu 16.04. A second system restart occurs.
- Changing repository according to new OS.
- Reconfiguring the virtual machine image.
- Installing roles according to appliance profile.
- Re-enabling the Control Center website.
- Creating a new profile of the upgraded appliance.
If one step cannot complete because of an error, then the upgrade process stops. After you fix the error, the upgrade process resumes from the last successful step. In this situation, you are advised to contact Bitdefender Enterprise Support team.

In a GravityZone environment with a single appliance having all roles, the upgrade process takes place at once, only following the above-mentioned steps.
In a GravityZone environment with roles installed on multiple appliances, the OS upgrade process takes place in the following order:
- On the appliance with Update Server role.
- On the appliances with Database roles.
- On the appliances with other roles.
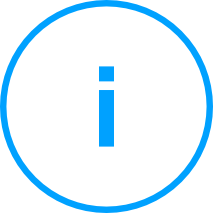
Note: In GravityZone environments with a single appliance having all roles, the endpoints may remain unprotected during the OS upgrade process if they use Central Scan without fallback.
- After the OS upgrade process is completed, you can log in again to Control Center using your credentials. Remember that all Bitdefender packages have been reinstalled according to pre-upgrade GravityZone profile. All other custom packages must be reinstalled manually.
Need Help?
Your experience with Bitdefender is very important to us. If you need assistance during the upgrade process, please contact Bitdefender Enterprise Support team at [email protected] or open an email ticket.



 Australia:
(+61) 1300 888 829, (+61) 385 956 732
Australia:
(+61) 1300 888 829, (+61) 385 956 732 Canada:
(+1) 647 977 5827, (+1) 647 367 1846
Canada:
(+1) 647 977 5827, (+1) 647 367 1846  Deutschland:
(+49) 2304 9993004
Deutschland:
(+49) 2304 9993004  España:
(+34) 937 370 223
España:
(+34) 937 370 223
 France:
+33(0)184070660
France:
+33(0)184070660  New
Zealand: (+64) 0800 451 786
New
Zealand: (+64) 0800 451 786  Osterreich:
(+49) 2304 9993004
Osterreich:
(+49) 2304 9993004  România:
(+40) 21 264 1777, (+40) 374 303 077
România:
(+40) 21 264 1777, (+40) 374 303 077  Schweiz:
(+49) 2304 9993004
Schweiz:
(+49) 2304 9993004  United
States: (+1) 954 414 9621, (+1) 954
281 4669
United
States: (+1) 954 414 9621, (+1) 954
281 4669  United
Kingdom: (+44) 2036 080 456, (+44) 2080 991 687
United
Kingdom: (+44) 2036 080 456, (+44) 2080 991 687  WorldWide: (+40) 31 620 4235,
(+40) 374 303 035
WorldWide: (+40) 31 620 4235,
(+40) 374 303 035