Installing GravityZone Enterprise Security in Microsoft Azure
GravityZone Enterprise Security is delivered as a Linux Ubuntu self-configuring hardened virtual appliance, embedded into a virtual machine image, which you can import and run on any virtualization platform, from VMware or Citrix to Microsoft Hyper-V and even Microsoft Azure.
The virtual appliance is available in several formats, compatible with the main virtualization platforms (OVA, XVA, VHD, OVF, RAW). Other platforms may support these formats, but under certain conditions. For example, the GravityZone VHD file is compatible with Microsoft Azure only by following a special deployment process, apart from the one described in the GravityZone Installation Guide.
This article shows you how you can install GravityZone in Microsoft Azure.
- Download the GravityZone virtual appliance image (VHD file) from the Bitdefender website to C:\vhd.
- Create a virtual machine in Hyper-V with the VHD file.
- Power on the machine and set the password for the default user, bdadmin.
- Power off the virtual machine.
- Recreate the the VHD file:
$sourceVhd = "C:\vhd\GravityZoneEnterprise.vhd"
$recreatedVhd = "C:\vhd\GravityZoneEnterpriseHDD.vhd"
Convert-VHD -VHDType Dynamic -Path $sourceVhd -DestinationPath $recreatedVhd - Prepare PowerShell for Azure:
Install-Module AzureRM
Login-AzureRmAccount - Upload the file to Azure:
$resourceGroupName = "Resources"
$recreatedVhd = "C:\vhd\GravityZoneEnterpriseHDD.vhd"
$destinationVhd = "https://mystorearea.blob.core.windows.net/vhds/GravityZoneEnterpriseHDD.vhd"
Add-AzureRmVhd -LocalFilePath $recreatedVhd -Destination $destinationVhd -ResourceGroupName $resourceGroupName -NumberOfUploaderThreads 5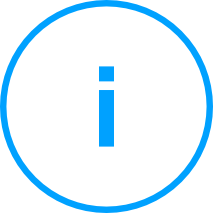
Note: - Azure supports only fixed sized VHD files. Add-AzureRmVhd commandlet takes the dynamic size VHD file and uploads it as a fixed size.
- Please note that $destinationVhd is a custom path. Make sure to choose a valid path in your Azure environment.
- Create the virtual machine in Azure:
- Get the network to be attached to the VM:
$virtualNetworkName = "Resources-vnet"
$locationName = "westeurope"
$virtualNetwork = Get-AzureRmVirtualNetwork -ResourceGroupName $resourceGroupName -Name $virtualNetworkName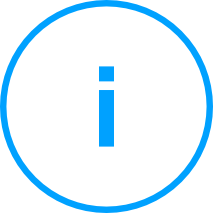
Note:
Depending on your Azure setup, you may need to use other values for the above mentioned variables. - Configure public IP:
$publicIp = New-AzureRmPublicIpAddress -Name "HydraSrv" -ResourceGroupName $ResourceGroupName -Location $locationName -AllocationMethod Dynamic
$networkInterface = New-AzureRmNetworkInterface -ResourceGroupName $resourceGroupName -Name "HydraSrv-Interface" -Location $locationName -SubnetId $virtualNetwork.Subnets[0].Id -PublicIpAddressId $publicIp.Id - Configure VM settings:
$vmConfig = New-AzureRmVMConfig -VMName "HydraSrv" -VMSize "Standard_F4s"
$vmConfig = Set-AzureRmVMOSDisk -VM $vmConfig -Name "HydraSrv" -VhdUri $destinationVhd -CreateOption Attach –Linux
$vmConfig = Add-AzureRmVMNetworkInterface -VM $vmConfig -Id $networkInterface.Id - Create the VM in Azure:
$vm = New-AzureRmVM -VM $vmConfig -Location $locationName -ResourceGroupName $resourceGroupName
- Get the network to be attached to the VM:
- Install GravityZone roles:
- Connect to the GravityZone appliance via SSH.
- Log in with bdadmin.
- Gain root privileges:
$ sudo su - Run the GravityZone installer:
# /opt/bitdefender/eltiw/installer - Install the roles: Database, Communication Server, Update Server, Web Console.



 Australia:
(+61) 1300 888 829, (+61) 385 956 732
Australia:
(+61) 1300 888 829, (+61) 385 956 732 Canada:
(+1) 647 977 5827, (+1) 647 367 1846
Canada:
(+1) 647 977 5827, (+1) 647 367 1846  Deutschland:
(+49) 2304 9993004
Deutschland:
(+49) 2304 9993004  España:
(+34) 937 370 223
España:
(+34) 937 370 223
 France:
+33(0)184070660
France:
+33(0)184070660  New
Zealand: (+64) 0800 451 786
New
Zealand: (+64) 0800 451 786  Osterreich:
(+49) 2304 9993004
Osterreich:
(+49) 2304 9993004  România:
(+40) 21 264 1777, (+40) 374 303 077
România:
(+40) 21 264 1777, (+40) 374 303 077  Schweiz:
(+49) 2304 9993004
Schweiz:
(+49) 2304 9993004  United
States: (+1) 954 414 9621, (+1) 954
281 4669
United
States: (+1) 954 414 9621, (+1) 954
281 4669  United
Kingdom: (+44) 2036 080 456, (+44) 2080 991 687
United
Kingdom: (+44) 2036 080 456, (+44) 2080 991 687  WorldWide: (+40) 31 620 4235,
(+40) 374 303 035
WorldWide: (+40) 31 620 4235,
(+40) 374 303 035