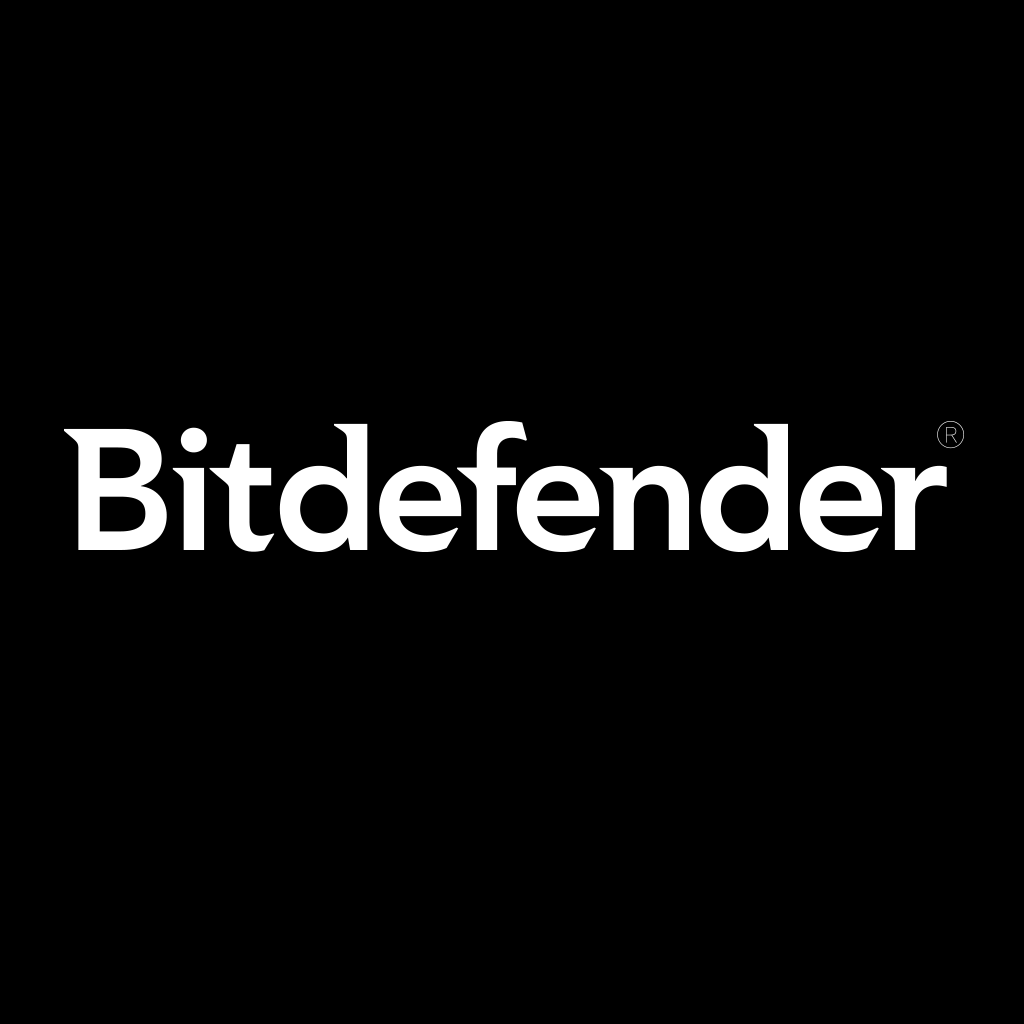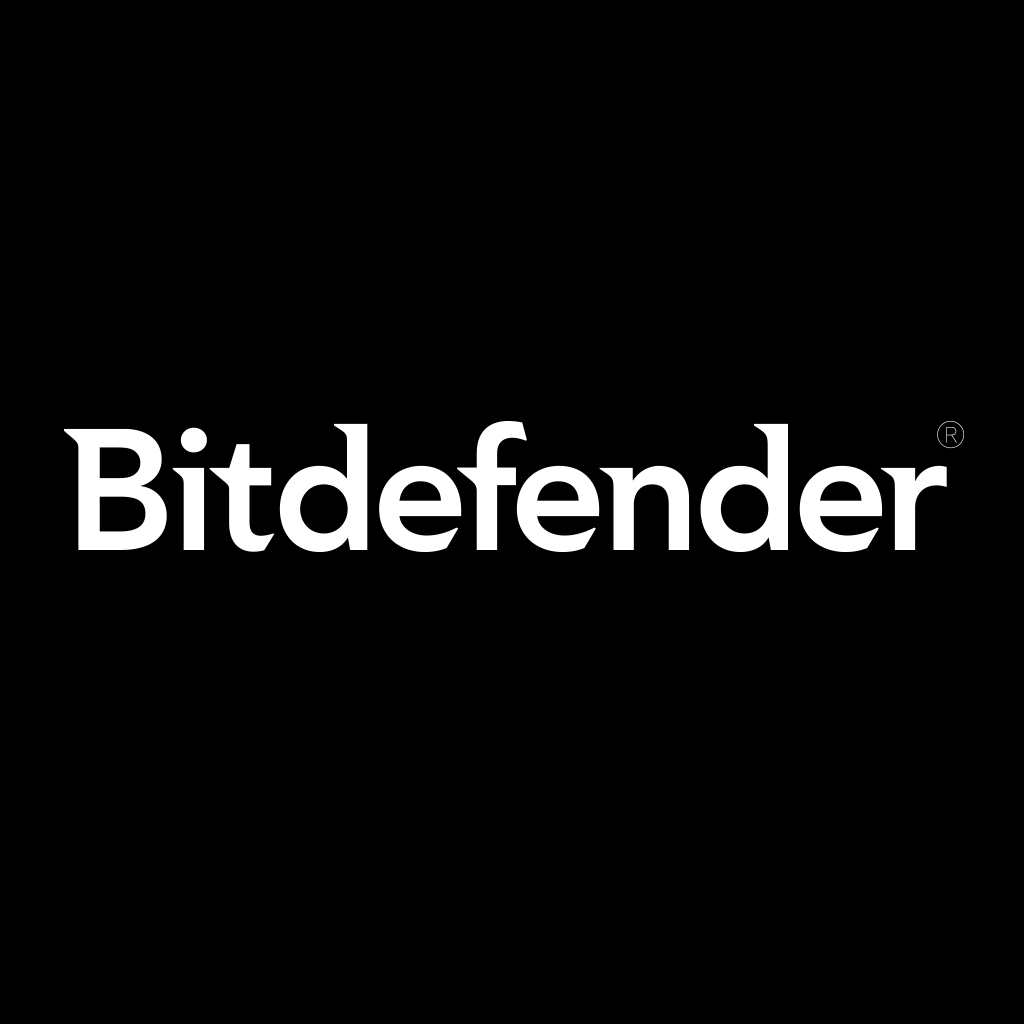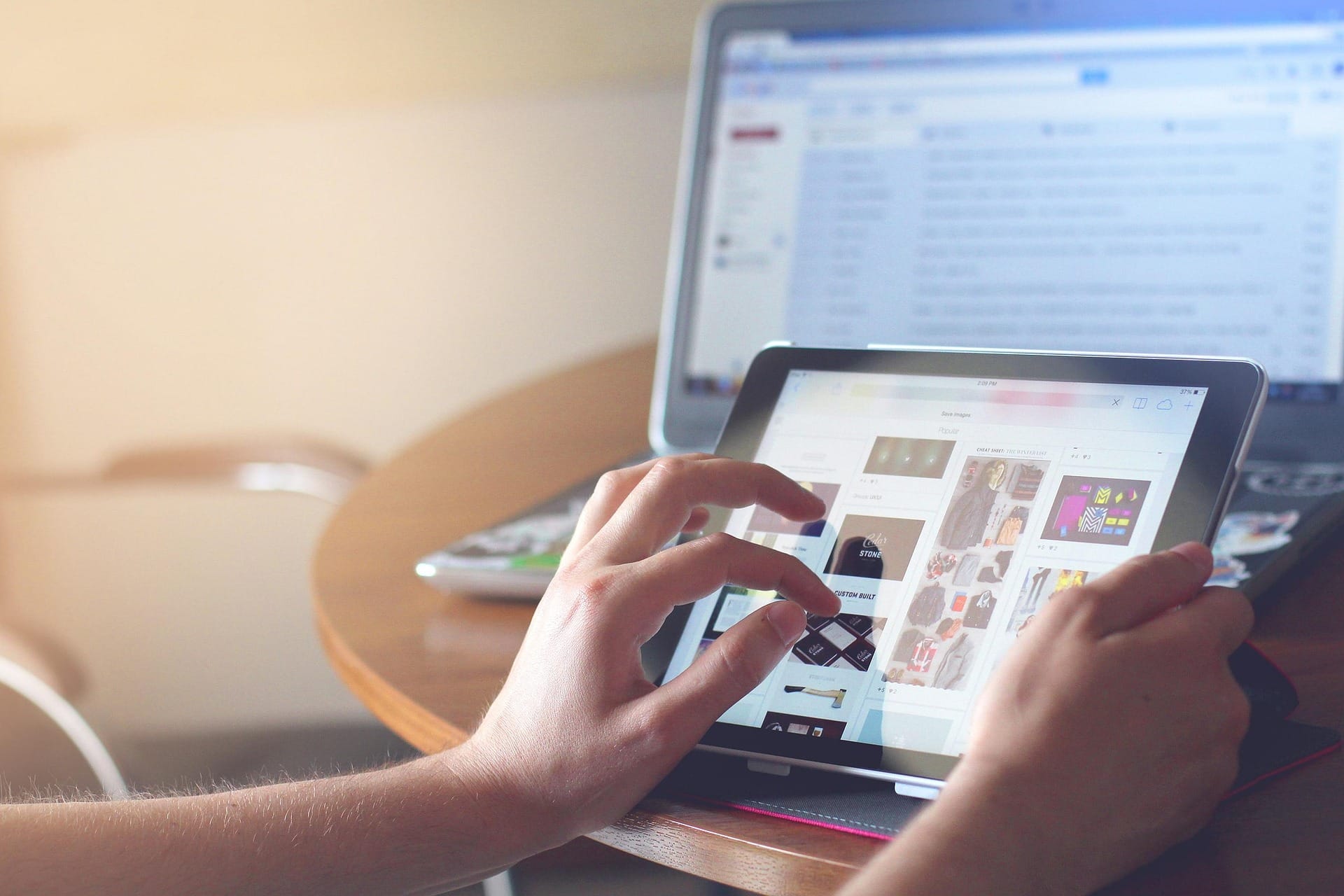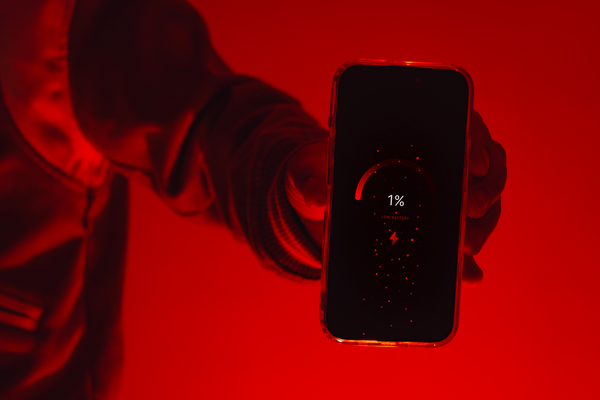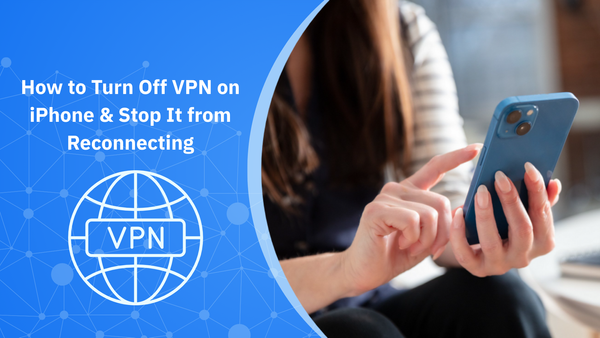How to Hide Apps on iPhone: 101 Guide for Beginners

Smartphones are personal. And sometimes, even too personal. You've got so much going on there, don't you? A dating app, a finance tracker, or photos with family and friends are just a few of the reasons why iPhone users like yourself want more privacy. That’s where learning how to hide apps on iPhone becomes useful.
Until now, hiding apps meant clunky folder tricks or workarounds. But iOS 18 changes the game. Apple now lets you tap Hide App and Require Face ID or Touch ID for access. This adds real privacy layers right into the operating system.
In this guide, we’ll walk you through every built-in way to hide, lock, or find apps on your iPhone, including how to use the App Library, manage the Hidden folder, and unhide apps when needed. You’ll also get pro tips for keeping things private, even in plain sight.
Why do people hide apps on iPhone?
Because some things on your phone aren’t for everyone’s eyes, and your apps are better off out of sight. Some do it for personal privacy, as banking apps, medical portals, or messages are better kept private. Some do it to declutter a chaotic home screen. And some just want to avoid digital temptation, so they like burying Instagram on purpose.
Whatever your reason, iOS 18 finally gives iPhone users serious control. You can now lock apps with Face ID, hide them from your home screen, and manage visibility down to the search bar and Siri suggestions.
There are several built-in ways to hide, lock, find, and unhide apps on your iPhone without hacks, third-party tools, or jailbreaking. Let's explore them below.
1. Use the settings section to hide apps without deleting
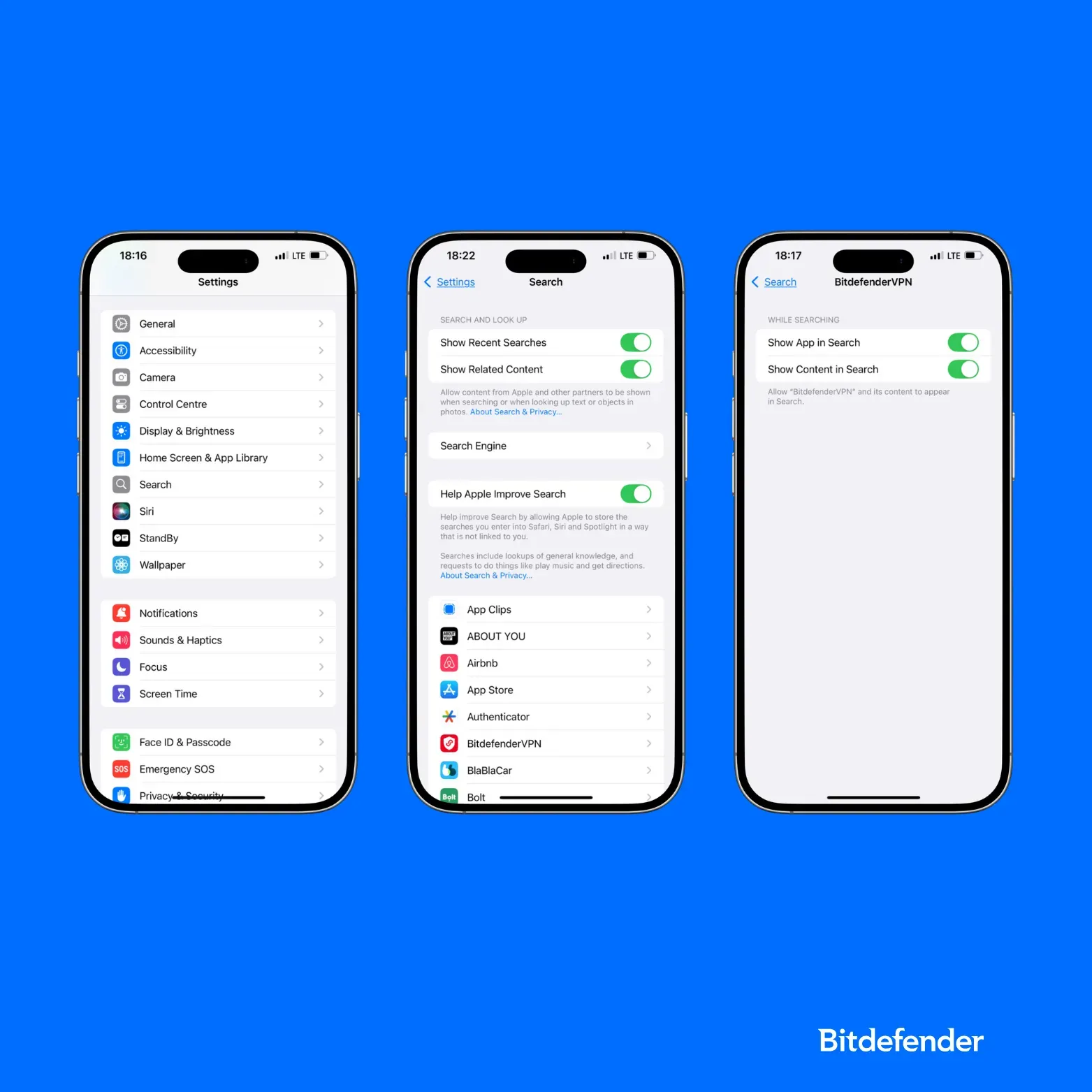
If you want to remove apps from your iPhone’s home screen without uninstalling them, the Settings section is your go-to. To hide an app this way:
- In Settings, look for the Search section
- Tap and hold the app icon you want to hide
- Select Show App in search from the quick actions menu
This hides the app from any search but keeps it installed. You can still find it on the home screen and in the App Library.
2. Hide apps using the new “require face ID” option
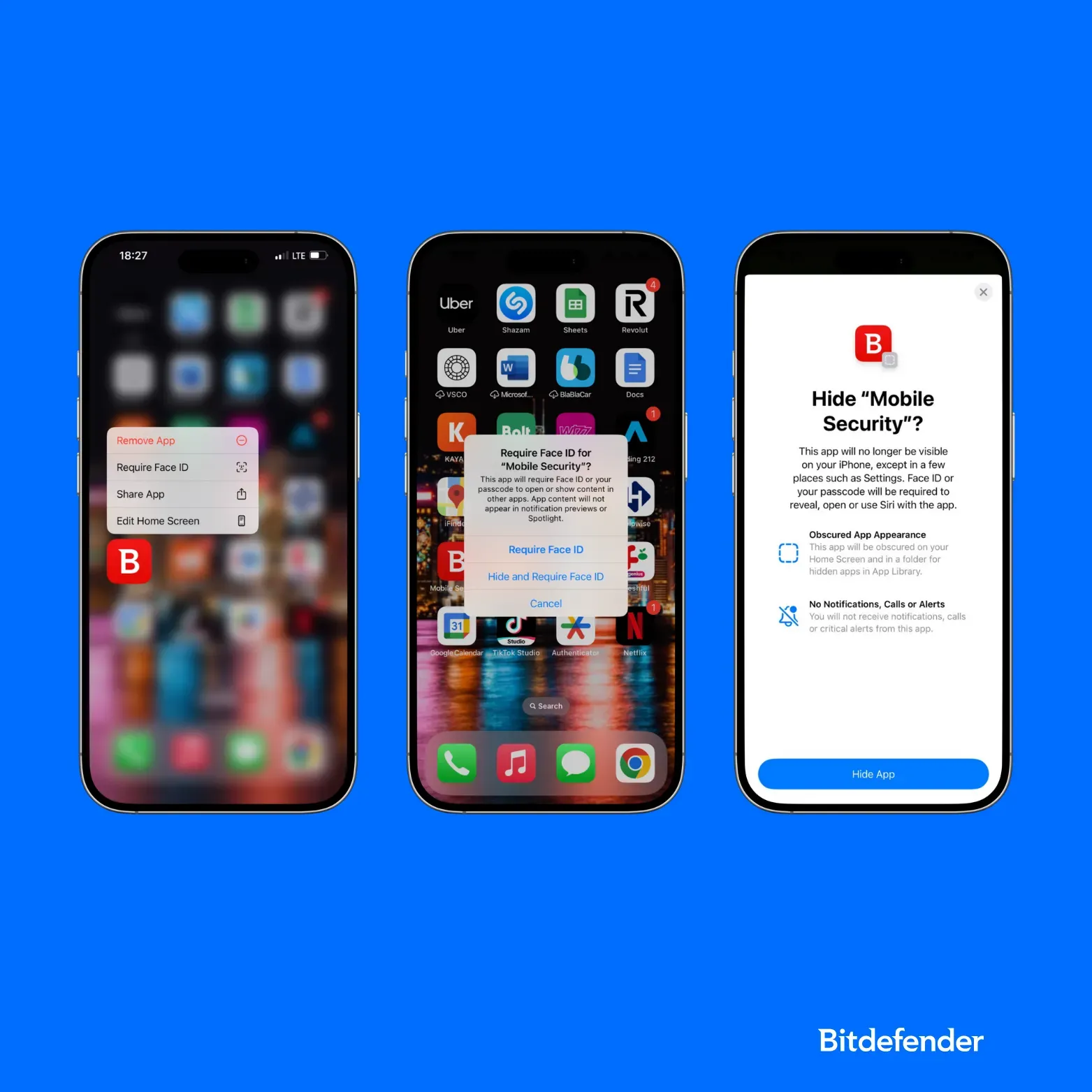
iOS 18 introduces a way to lock apps on your iPhone, which you can also move into a hidden folder that requires authentication to access.
Here’s how to do it step by step:
- Tap and hold the app icon on your Home Screen.
- Select Require Face ID (or Touch ID / Passcode, depending on your settings).
- Authenticate with Face ID, Touch ID, or your passcode.
- You can also select the Hide and Require Face ID feature
The app will instantly move to the Hidden folder at the bottom of your App Library or in Settings. It will no longer show on your Home Screen, in Siri Suggestions, or the Spotlight Search. You will also stop receiving notifications from this app.
This feature works only for downloaded apps from the App Store. You cannot hide built-in apps like Calculator, Settings, Maps, or Contacts.
To access or unhide hidden apps later, go to the App Library > Hidden folder and authenticate with Face ID or passcode.
3. Create a hidden folder manually

If you're not on iOS 18 or simply want a low-effort way to reduce app visibility, the classic “folder method” still works, though it offers no real security.
Here’s how to do it:
- Tap and hold any app icon until it starts to wiggle.
- Drag it over another app to create a new folder.
- Move other apps you want to hide into this folder.
- Swipe right inside the folder to create additional pages, and drag your “private” to the bottom right corner so that they'll appear on the last one.
- Rename the folder something boring like “Tools,” “System,” or “Utilities.”
This doesn’t actually hide the app, it just makes it less visible at a glance. Anyone who knows how to swipe through folders or search with Spotlight can still find it. But it’s a quick fix for hiding less sensitive apps from casual observers.
For actual privacy, like Face ID protection, hidden folders, or biometric locks, use the iOS 18 built-in features instead.
4. Hide entire home screen pages with certain apps

Want to tidy up your iPhone fast without deleting apps one by one? You can hide entire app pages from your home screen. This is a useful trick for seasonal apps, rarely used tools, or just device minimalism.
Here’s how to do it:
- Press and hold anywhere on a blank part of your home screen or on the Search bar until the apps begin to jiggle.
- Tap the row of dots just above the dock. This zooms out to show all your home screen pages.
- Uncheck the page(s) you want to hide by tapping the checkmark underneath each one.
- Tap “Done” in the upper-right corner to confirm.
The apps on hidden pages aren’t deleted. They remain accessible through the App Library, search bar, or Siri commands. This method simply removes them from visual view, so treat it as another great decluttering or soft-hiding method.
This feature works on both iPhone and iPad, starting with iOS 15 and up.
5. Hide apps from iPhone search and Siri suggestions
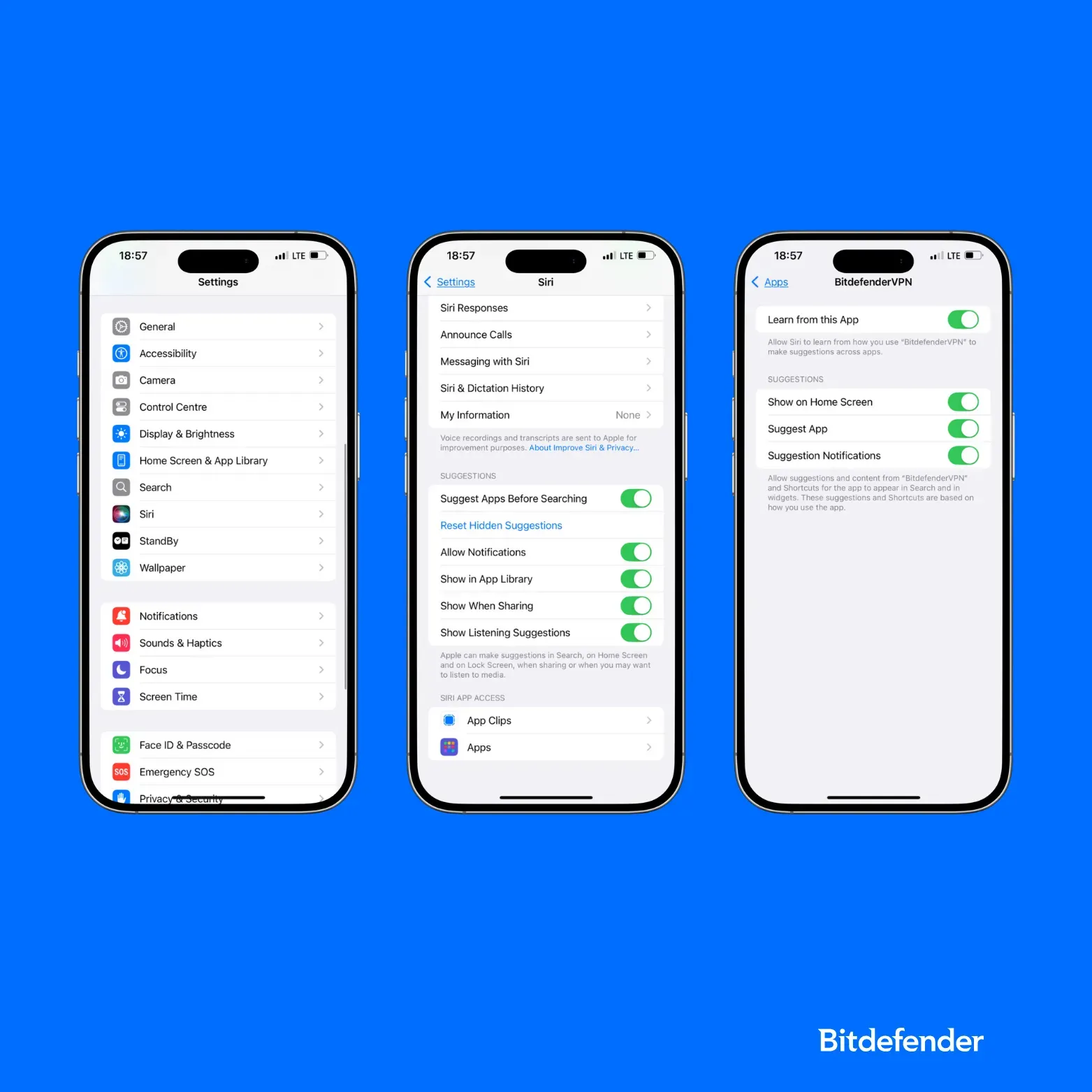
If you want to prevent certain apps from showing up in Spotlight, Siri suggestions, or search results, iOS lets you hide them from appearing altogether without deleting or moving the app itself.
Here’s how to do it:
- Open Settings.
- Scroll to Siri & Search.
- Tap on the app you want to hide.
- Toggle off both Show on Home Screen and Suggest App.
that's how you make sure the app won't appear when typing in the search bar, or show up in Siri recommendations, Shortcuts, or predictive prompts on your lock screen or home screen.
Find hidden apps on iPhone

Once you've hidden apps using Face ID, they move to a dedicated Hidden folder at the bottom of your App Library. Here’s how to find them:
- Swipe left past all your home screen pages to open the App Library.
- Scroll to the bottom and tap the Hidden folder.
- Authenticate using Face ID, Touch ID, or your passcode.
- Tap the app you want to open, and it will launch as usual.
You can skip the scroll by asking Siri to "open [app name]" and it will prompt authentication if needed, if you haven't hidden it from Search or Siri using the example steps above.
Unhide apps on iPhone
If you've changed your mind, regardless if you hid an app by tapping Require Face ID, moved it to a folder, or simply removed it from the home screen, you can bring it back pretty easily.
If the app was hidden using Face ID or Touch ID (iOS 18):
- Swipe right till you open the App Library.
- Scroll down and tap the Hidden folder.
- Authenticate using Face ID, Touch ID, or your passcode to unlock it.
- Long-press the app icon and tap Don’t Require Face ID.
- The app will be removed from the Hidden folder and placed near the top of your App Library. From there, you can drag it back to your home screen.
This method only applies to apps you’ve explicitly hidden using the tap Require Face ID option. Pre-installed apps like Camera, Watch, or Shortcuts cannot be hidden or locked this way.
Add the app back from the app library
If the app was removed from the home screen but not locked:
- Go to the App Library or use the Search bar to find the app.
- Drag it back to your home screen by holding and moving it.
Restore previously hidden purchased apps on your iPhone
Some users confuse app visibility with uninstalling. If you've hidden an app purchase, it won’t appear in your App Store updates, but you can still restore it.
Here’s how:
- Open the App Store.
- Tap your Apple ID profile icon in the top right.
- Scroll to Hidden Purchases and tap Hidden Purchases.
- Find the app you want, then tap Unhide.
- You can now redownload it, and the app will behave like a regular install. Its icon will appear on your home screen or App Library.
Extra tips for using hidden apps wisely
Hiding apps is a great start..but real privacy and app security on your iPhone come from a few smart habits layered together. Here’s how to make sure the apps you hide stay private:
- Use Screen Time to limit access. If you’re sharing your device with a child, friend, or coworker, Screen Time can help you block or hide only apps you don’t want others opening. You can also set time limits for yourself to stay focused.
- Turn off notifications for hidden apps. Even if the app is hidden, a preview from Messages, Wallet, or Notes can still show up on your screen. Go to Settings > Notifications and turn them off for any apps you want fully out of sight.
- Check permissions regularly. Hidden apps still have access to your camera, microphone, or files if you’ve granted permission in the past. Go to Settings > Privacy & Security and review what each app can do. If something looks off, tap to reset its access.
- Be mindful of Siri and Spotlight. Just because an app is hidden doesn’t mean it’s invisible. If tap Siri or search can still pull it up, go to our search invisibility instructions above and make sure your apps are locked from search functions.
And if your iPhone is synced with a Mac, check both devices after updates, as sometimes app visibility doesn’t carry over exactly. This is a common reason people think an app or file has disappeared.
tags
Author
The meaning of Bitdefender’s mascot, the Dacian Draco, a symbol that depicts a mythical animal with a wolf’s head and a dragon’s body, is “to watch” and to “guard with a sharp eye.”
View all postsRight now Top posts
Scammers Sell Access to Steam Accounts with All the Latest Games – It's a Trap!
May 16, 2025
FOLLOW US ON SOCIAL MEDIA
You might also like
Bookmarks