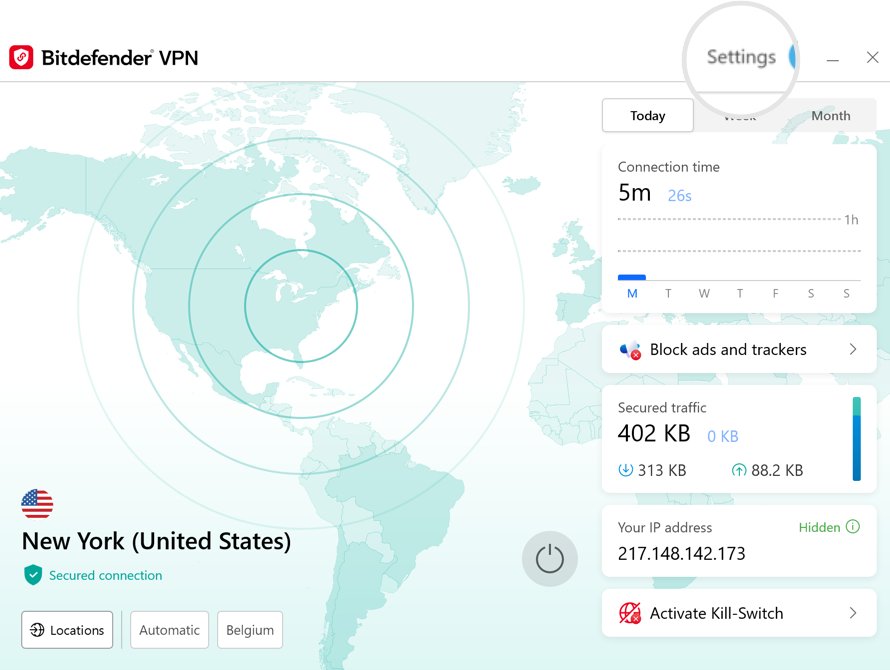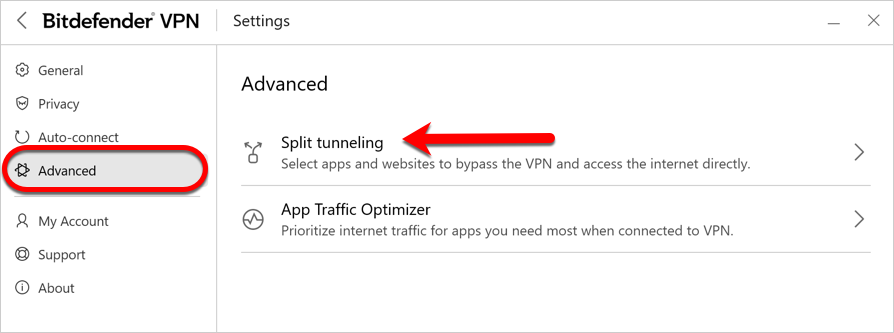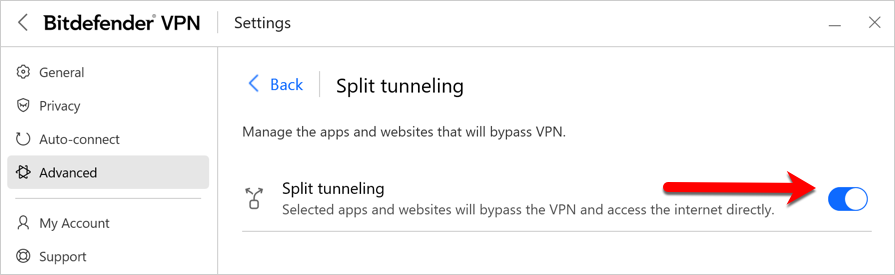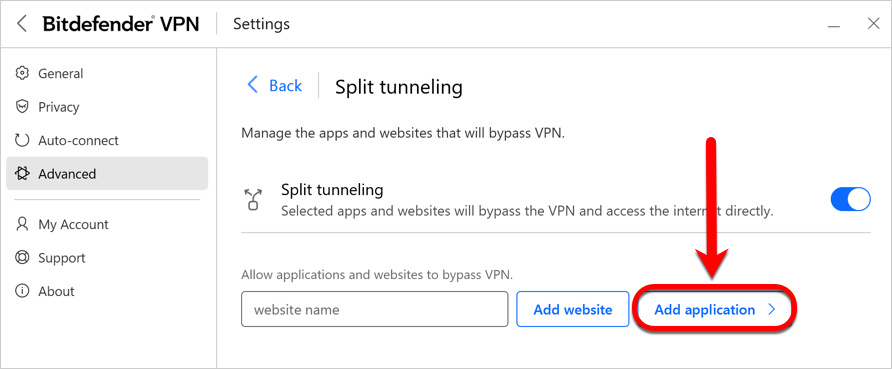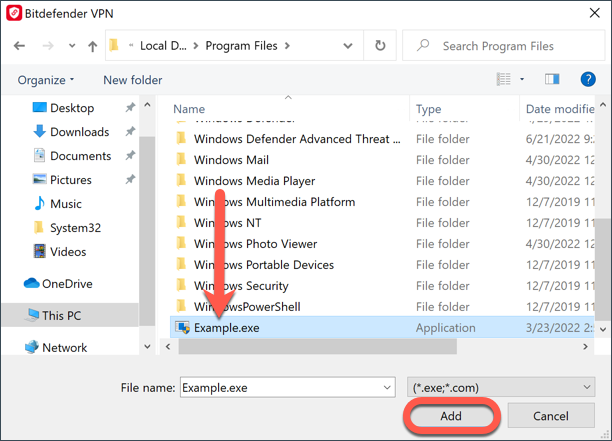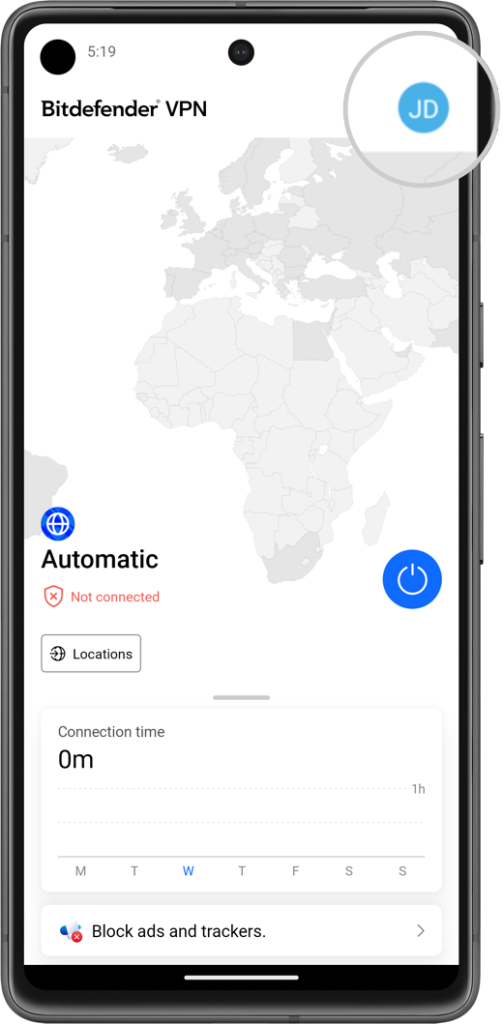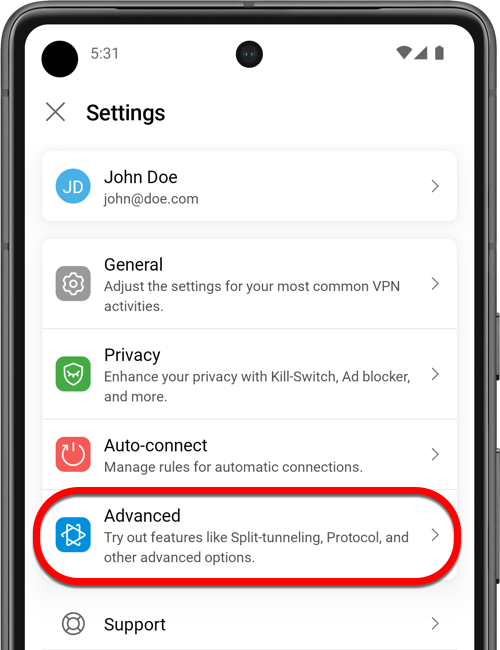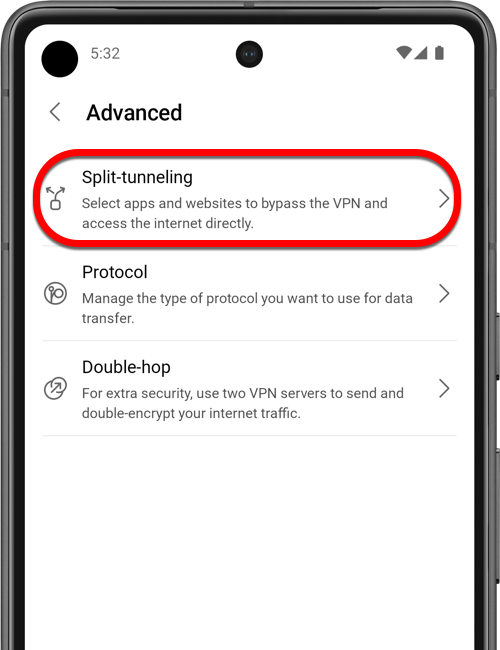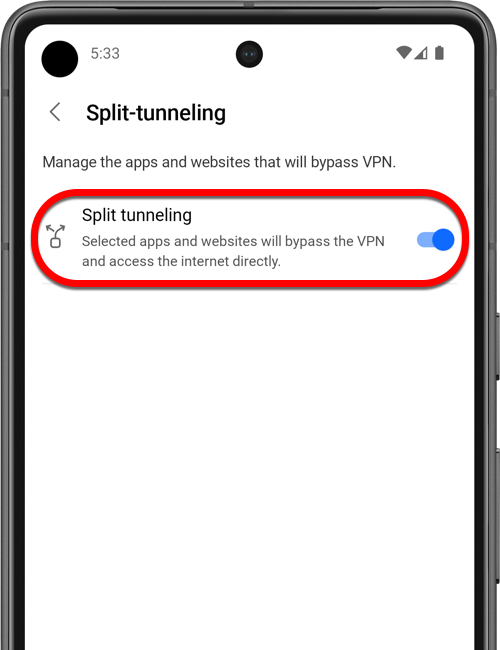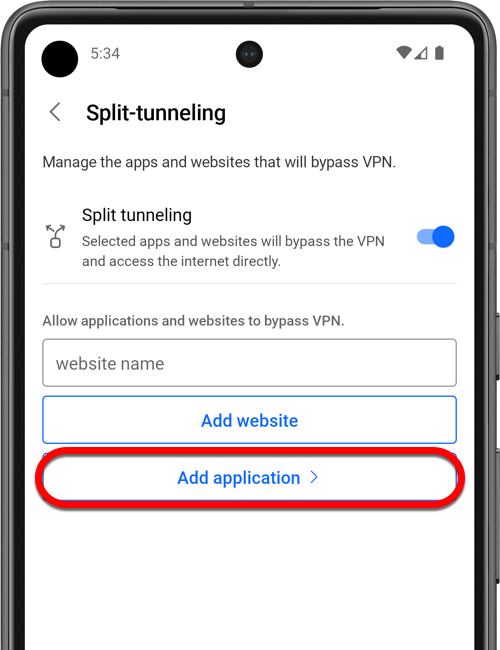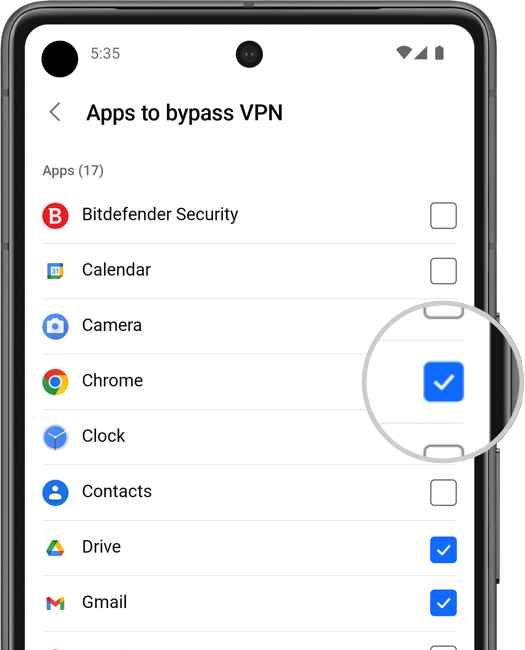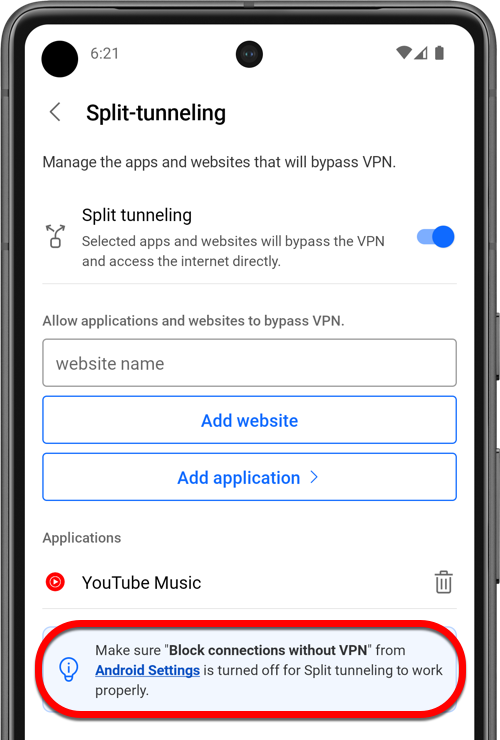Certain services have mechanisms that block VPN traffic. This can lead to issues with apps like streaming services, online games, and email clients when Bitdefender VPN is turned on. For example, you might notice that a particular app can’t connect or that sending/receiving emails becomes impossible.
To check if the VPN is the cause, you can temporarily turn it off and then try using the app that’s not functioning properly (e.g. Outlook or another email app, Xbox, Steam, etc.). If the app starts working normally after you turn off Bitdefender VPN, follow the troubleshooting steps below.
Step 1 – Connect to another Bitdefender VPN server
Certain services block traffic from VPNs to limit the use and access to their content geographically. Geo-blocking is done by identifying an IP address. If you’re having trouble with an app while using Bitdefender VPN, the first thing to try is changing the server. Start with the country you’re in. If there’s no server in your country or it’s already set to your country, choose the closest region. For example, if you’re in Monaco, connect to France.
To connect to a different server:
- Press the Locations button in the lower part of the Bitdefender VPN interface.
- Choose a country from the list of servers to connect.
If the app doesn’t work regardless of the VPN server, go to the next step.
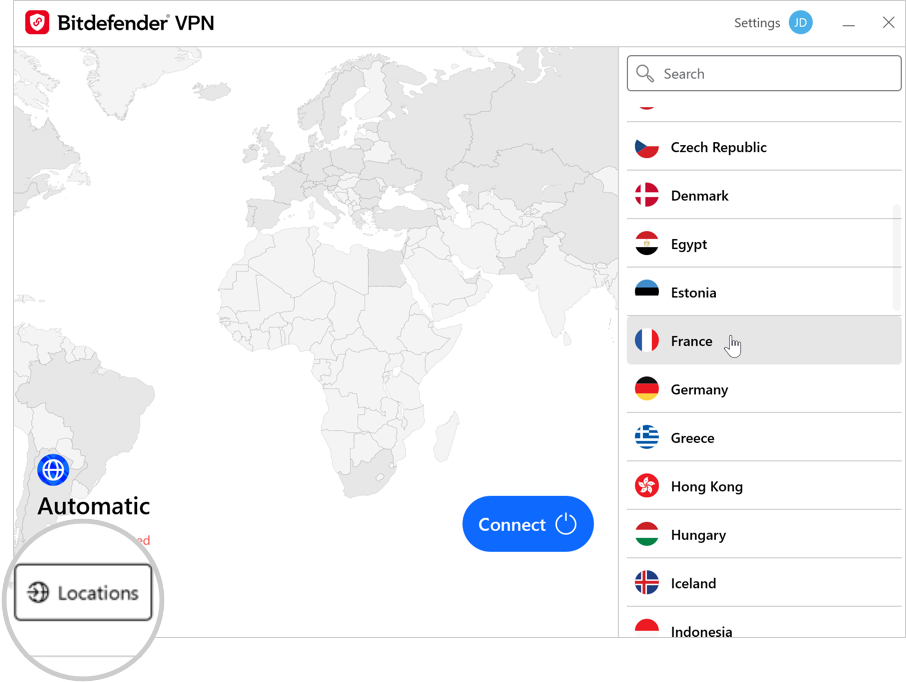
Step 2 – Use Split Tunneling
Split Tunneling allows you to route any apps that won’t work with Bitdefender VPN outside the VPN tunnel, to access the Internet directly.
ⓘ Note: This section only applies to Windows and Android devices.
Select one of the following to learn more:
Using Split Tunneling on Windows
Using Split Tunneling on Android
Applications added to the Split Tunneling list should now work with Bitdefender VPN. To remove an app from Split Tunneling, simply click the trash can icon next to it.
Step 3 – Change your default DNS server
If some apps still won’t work and connect via VPN, consider changing the DNS settings on your device. A DNS (Domain Name System) works like a phonebook for Internet-enabled devices: it lets you access websites and other online services by using domain names instead of IP addresses. Most users rely on ISP (Internet Service Provider) supplied DNS servers. While this is not inherently wrong, your ISP or network administrator can easily prevent you from accessing certain apps and services by blacklisting their domain. The good news is that you can circumvent this by changing your ISP-issued DNS server. Changing your DNS is perfectly legal, reversible and, unless your ISP has some hardwired limitations, it’s also a great way to circumvent geoblocking.
Follow this step-by-step guide to change your DNS settings and see if that’s why some apps won’t work:
Step 4 – Configure a Default Gateway address
If you are still experiencing issues connecting your applications to the Internet while VPN is turned on, set the Bitdefender VPN traffic to use the default gateway on your network.
ⓘ Note: This section only applies to Windows computers.
1. First, open your Network Connections: press the Windows ![]() Start menu on your screen, then type in ncpa.cpL and press the Enter key on your keyboard.
Start menu on your screen, then type in ncpa.cpL and press the Enter key on your keyboard.
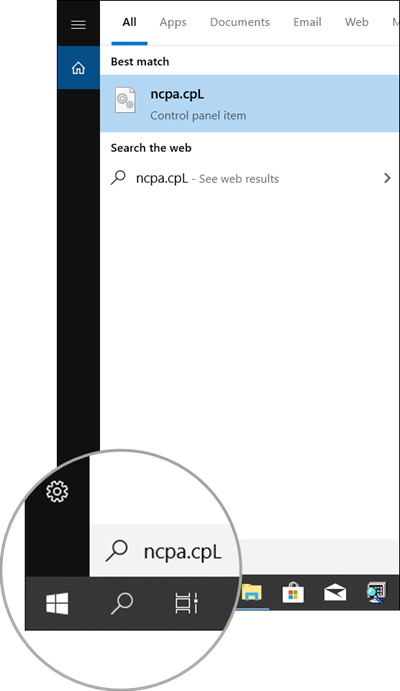
2. The Network Connections window will pop up on your screen, displaying several icons. Each icon represents a specific network adapter of your computer (E.g. Bluetooth, Network cable, Wi-Fi, etc). TAP-Windows Adapter V9 is the Bitdefender VPN adapter
Double-click on the TAP-Windows Adapter V9 icon in this list, or right-click and choose Properties from the menu.
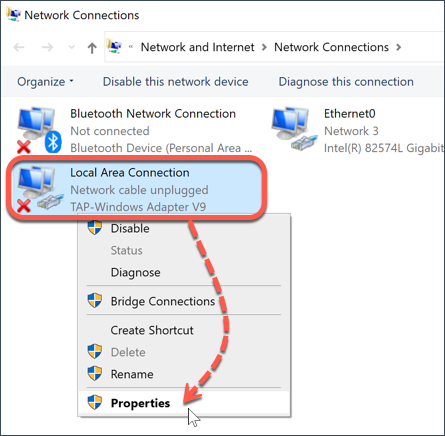
3. Select the Internet Protocol Version 4 (TCP/IPv4) and then click the Properties button below.
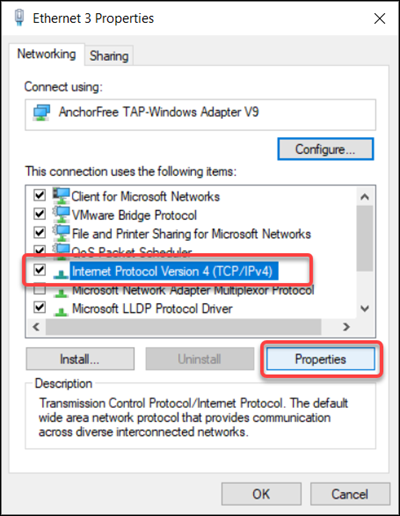
4. Open the General tab in the window that displays TCP/IPv4 protocol properties, then click the Advanced button.
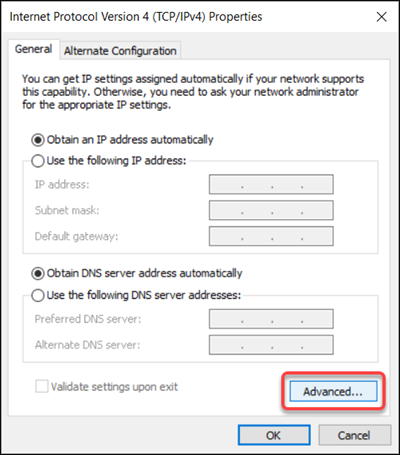
5. Go to the IP Settings tab and click the Add button in the Default gateways section.
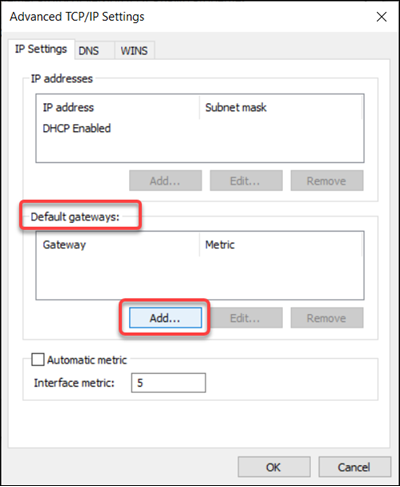
6. Enter the IP address of your router, then press Add and OK to validate the modification.
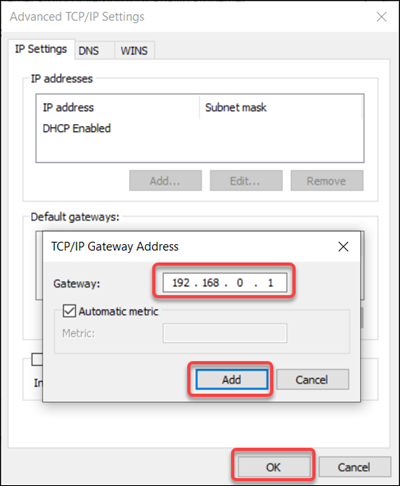
How to find your router’s IP
In the example above we added a default gateway 192.168.0.1 which is the default IP address of most routers and ADSL modems. To find the IP of your own router:
- go to Windows Start menu
 , type in cmd and press Enter
, type in cmd and press Enter - type ipconfig in the Command Prompt window, then press Enter
- your router’s IP address is shown next to Default Gateway
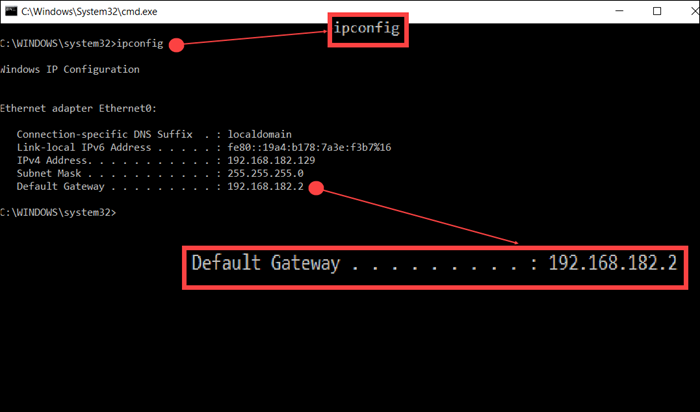
After following all of the above steps, reconnect to Bitdefender VPN. The app that initially didn’t work should now be able to connect to the Internet.