This article explains how to proceed after learning that Bitdefender has detected an infection on your Windows computer. You may find out there is an infection on your device in one of these ways:
- You scanned your device and Bitdefender found infected items on it.
- A threat alert informs you that Bitdefender blocked one or multiple threats on your device.
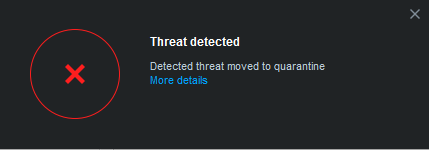
Bitdefender found an infection on my computer. What to do?
When Bitdefender finds an infection on your computer, it usually takes automatic action against it and gets rid of the malware without requiring any input on your side.
To be sure the infection is gone, bring up your Bitdefender security program and click on Notifications ![]() in the menu on the left-hand side of the interface. Every time a critical event occurs, a counter can be noticed on the bell icon. Access the Critical tab, then click the entry concerning threat detection. It will show a short description of the action Bitdefender took on the malware, and the date and time when it occurred.
in the menu on the left-hand side of the interface. Every time a critical event occurs, a counter can be noticed on the bell icon. Access the Critical tab, then click the entry concerning threat detection. It will show a short description of the action Bitdefender took on the malware, and the date and time when it occurred.
If the Notification indicates that Bitdefender successfully blocked the threat, you are safe. Bitdefender already took care of the infection.
On the other hand, if the Notification states that the threat could not be deleted, follow the steps below to learn how to deal with the malware.
METHOD 1 – Update & System Scan
The best approach is to update Bitdefender to be sure it has the latest virus signatures and then scan the entire system for malware.
First, update Bitdefender:
- Right-click the Bitdefender icon in the System Tray.
- Click on Update Now. Bitdefender will check for updates. If an update is available, it is automatically downloaded and installed on your computer. Wait until the update completes.
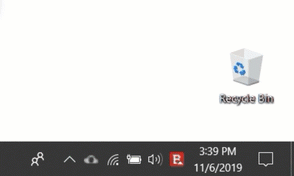
Next, once the update is complete, run a System Scan to thoroughly check the PC for malware:
- Click Protection on the navigation menu on the Bitdefender interface.
- In the Antivirus module, click Open.
- Click the Run Scan button next to System Scan and wait until it completes.
- As soon as the system scan is over, Bitdefender will take automatic action for the detected malware. If automatic action cannot be taken, you will be prompted to select a desired action for the infected file: Disinfect, Delete, Move to quarantine.
If the selected action can’t be taken either, you’ll have to remove the infection manually. Check out METHOD 2 below for detailed instructions.
METHOD 2 – Remove the infection manually
A log will be generated at the end of the scan. All detected and unresolved items will be stored in it. Click View Log to see the scan results.
If infected files are still found on the system and haven’t been dealt with by the system scan, follow the steps from this article to manually remove the infection. Use the scan log to find out the path to the infected file.
ⓘ Warning
If you suspect the file is part of the Windows operating system or that it is not an infected file (a false alarm) do not delete the file yet and contact Bitdefender support instead.
As a last resort, you may have to use Bitdefender Rescue Environment to eliminate stubborn malware outside the operating system. This feature is available only on Windows 10 and later. Check out this article for more information about disinfecting a computer from outside Windows.