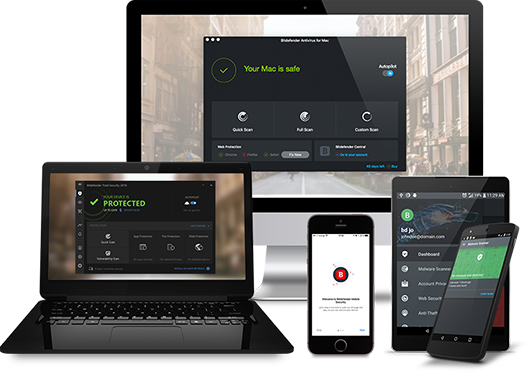Installing Bitdefender on all your devices, including Windows PCs, Macs, smartphones, and tablets running Android or iOS, is a straightforward process.
Prior to the installation, please make sure that the Bitdefender subscription is active in your Bitdefender Central account so the product you install can retrieve its validity from your account. If you need help activating your subscription, refer to this article – How to activate the Bitdefender subscription.
Click the corresponding link to a step-by-step tutorial on how to install Bitdefender on these different devices: