This article guides you through troubleshooting steps if the Bitdefender Antispam toolbar is missing from Microsoft Outlook. Normally, the Antispam toolbar appears in the upper ribbon of your Outlook window to help you manage spam protection directly from the email app.
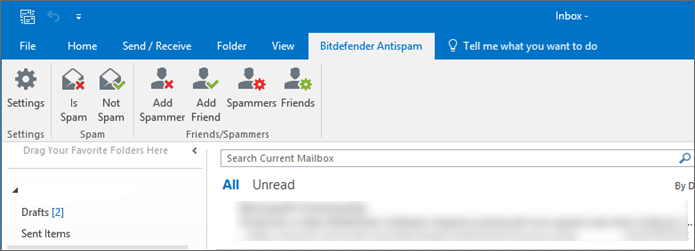
Step 1: Check If You Have an ARM-Based PC
The Bitdefender Antispam toolbar does not support ARM-based Windows computers.
To find out if your device is ARM-based, follow the instructions in this article:
Step 2: Ensure You’re Logged In as an Administrator
The Antispam toolbar only works with Windows accounts that have local administrator rights.
To verify your account type, refer to this guide:
Step 3: Verify Compatibility with Your Email App
The Bitdefender Antispam toolbar is compatible with:
- Microsoft Outlook versions 2007, 2010, 2013, 2016, 2021
- Mozilla Thunderbird version 14 and newer
If your email app is not compatible, Bitdefender will still scan emails for spam and malware as long as you’re using the default account settings (POP3 on port 110 for incoming server; SMTP on port 25 for outgoing server).
Step 4: Ensure the Antispam Feature Is Enabled
- Close Outlook or your email app.
- Open Bitdefender, go to Protection on the left hand side menu, and ensure the Antispam switch is turned on.
- Restart the Bitdefender Agent:
-
- Press the Windows Start button, type cmd, right-click on Command Prompt in the search results, then choose Run as Administrator.
- In the Command Prompt window that appears on your screen, type or copy & paste the following commands, one by one:
cd %ProgramFiles%\Bitdefender\Bitdefender Security App\ and hit Enter.
bdagent /stop and hit Enter then wait a few seconds.
bdagent and hit Enter.
4. Reopen your email app and check if the Antispam toolbar is now visible.
Step 5: Re-Register the Antispam Toolbar in Outlook
If this is your first time you encounter the issue, it is possible that the Bitdefender Antispam toolbar is not registered in the Outlook app. Follow the steps below to correct the issue:
-
Close Microsoft Outlook.
-
Open Command Prompt as Administrator:
- Press the Windows Start button, type cmd, right-click on Command Prompt in the search results, then choose Run as Administrator.
-
In the Command Prompt window that appears on your screen, type or copy & paste the following commands, one by one, based on your system:
-
For 32-bit Outlook:
-
For 64-bit Outlook:
-
-
Restart your computer and launch Outlook to check for the Antispam toolbar.
Step 6: Re-Enable the Antispam Add-In in Outlook
If the issue persists or has occurred before:
-
Open Outlook and access the Add-Ins section:
-
Outlook 2007: Tools > Trust Center > Add-Ins > Manage: COM Add-Ins > Go
-
Outlook 2010 and newer: File > Options > Add-Ins > Manage: COM Add-Ins > Go
-
-
In the Add-Ins list that appears you should see the Bitdefender Antispam component:
-
If Bitdefender Antispam is missing: Click Add, navigate to
C:\Program Files\Bitdefender\Bitdefender Security App (for 64-bit Outlook navigate to C:\Program Files\Bitdefender\Bitdefender Security App\antispam32 ), select bdo.dll, and click OK. Ensure the Bitdefender Antispam plug-in is checked. Then close and reopen Outlook.
-
-
-
If Bitdefender Antispam is listed but unchecked: Check it and click OK.
-
If Bitdefender Antispam plug-in becomes unchecked after restarting, Outlook may have disabled it due to a crash. To re-enable a disabled add-in:
-
-
-
-
-
-
In Outlook > go to File > Options > Add-Ins
-
In the Manage dropdown at the bottom, select Disabled Items and click Go
-
Locate the Bitdefender Antispam add-in, check it, and click Enable
-
-
-
After completing these steps, the Bitdefender Antispam toolbar should be visible in Outlook.