The Battery Mode profile in Bitdefender applies product settings that reduce background system activity to save your laptop’s battery. To learn more about Bitdefender Profiles, check out this article – What are the Bitdefender Profiles and how do they work?
What is Battery Mode Profile?
Some computer activities, such as online games or video presentations, require increased system responsiveness, high performance, and no interruptions. When your laptop is running on battery power, it is best that unnecessary operations, which consume additional power, be postponed until the laptop is plugged back in.
The Battery Mode profile is specially designed for laptop and tablet users. Its purpose is to minimize both system and Bitdefender’s impact on power consumption when the battery charge level is lower than the default one or the one you select. Bitdefender automatically switches to Battery Mode when the battery charge level drops below 30%. Likewise, Bitdefender automatically exits Battery Mode when it detects that the laptop is no longer running on a low battery.
The following product settings are applied by default when Bitdefender operates in the Battery Mode profile:
- Bitdefender Automatic Update is postponed.
- Scheduled scans are postponed.
- Security Widget is turned off.
Configuring Battery Mode Profile
You can configure the actions taken by Bitdefender while in Battery Mode, by following the instructions presented below:
1. Open the Bitdefender interface and click Utilities on the left side menu.
2. In the Profiles pane, click Settings.
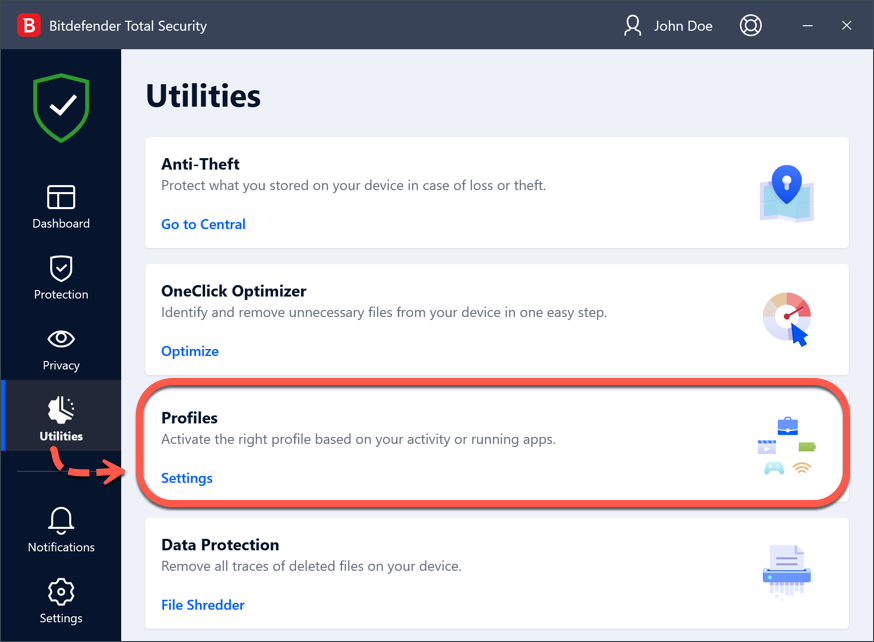
3. Click the Configure button from the Battery Mode Profile area.
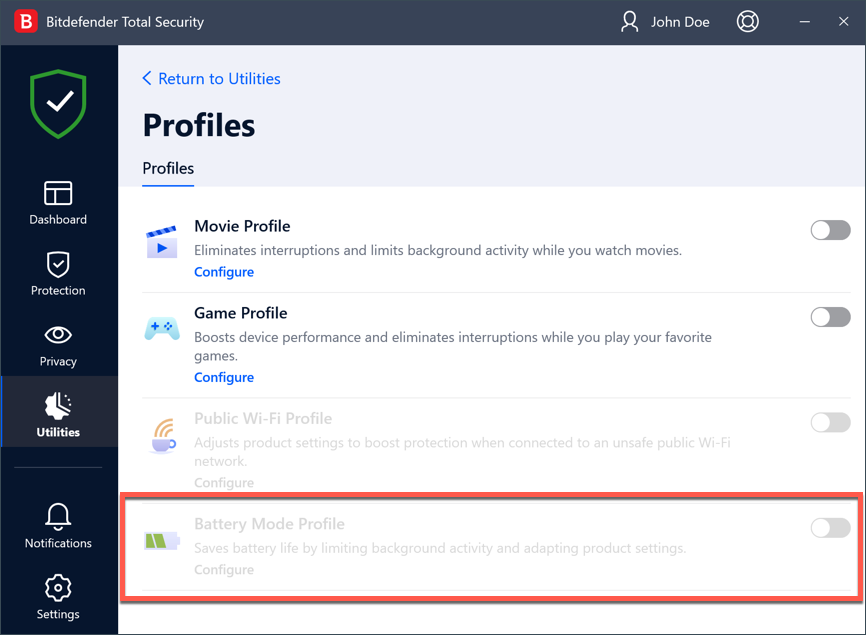
4. Choose the system adjustments you would like to be applied by checking one or more of the options displayed in the new window:
- Optimize product settings for Battery mode.
- Postpone background programs and maintenance tasks.
- Postpone Windows Automatic Updates.
- Adjust power plan settings for Battery mode.
- Disable external devices and network ports.
By default, battery mode is activated when the laptop battery drops below 30%. You can enter a number in the checkbox or select one using the up and down arrow keys to change when Windows should start operating in battery mode.
5. Click SAVE to validate the changes and close the window.