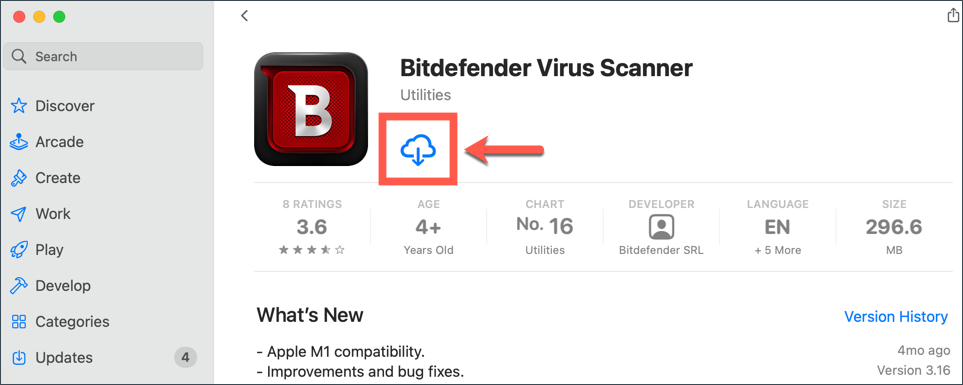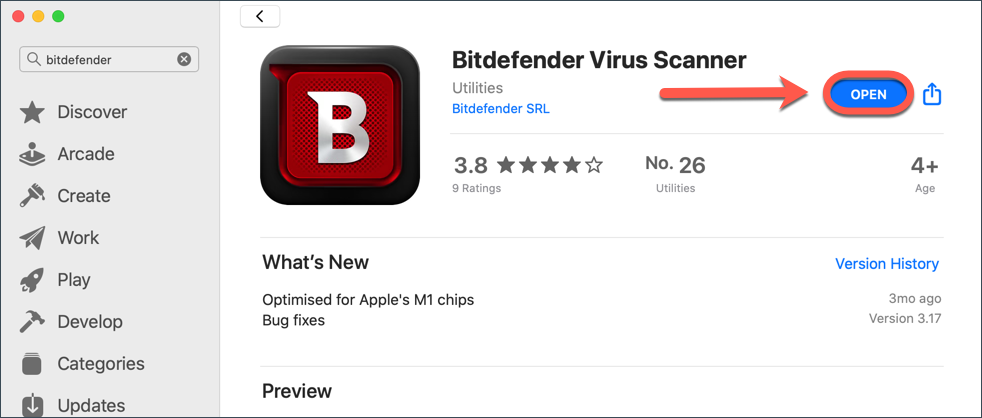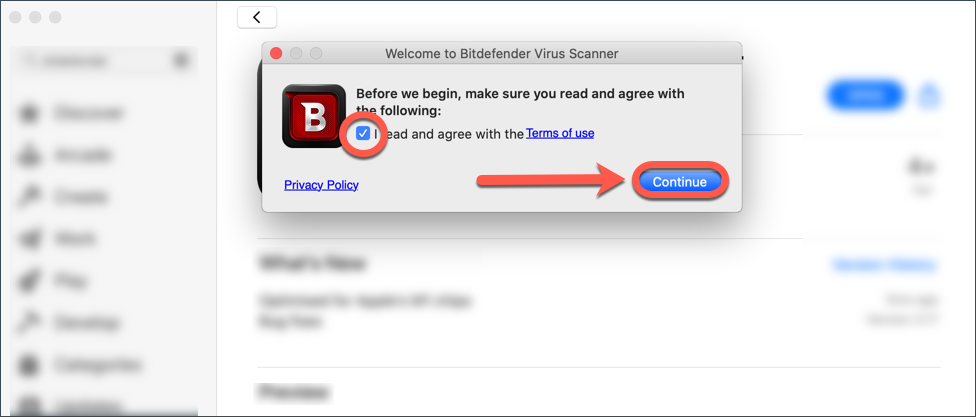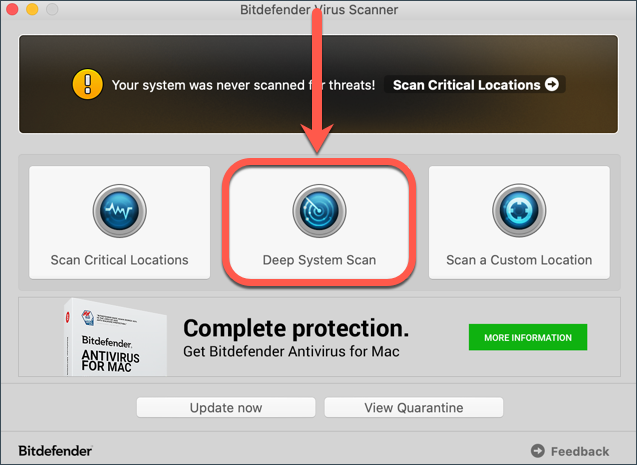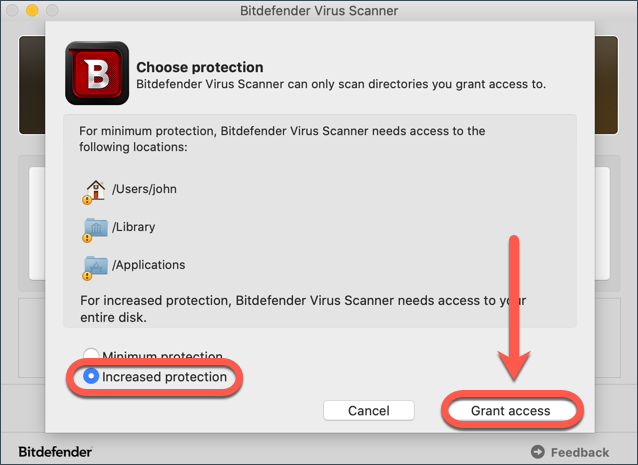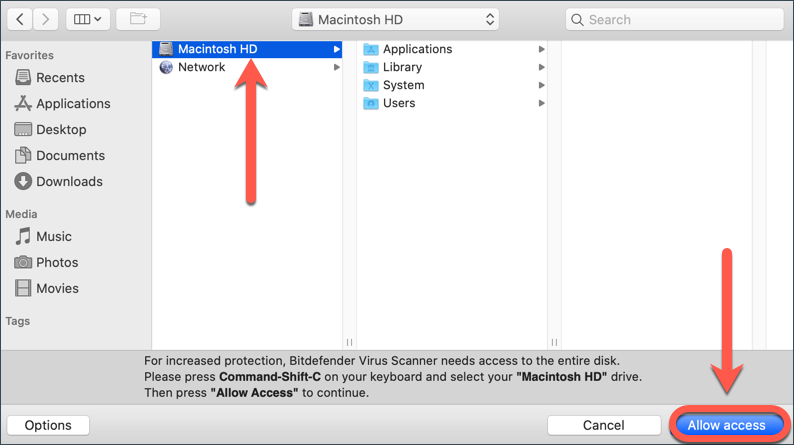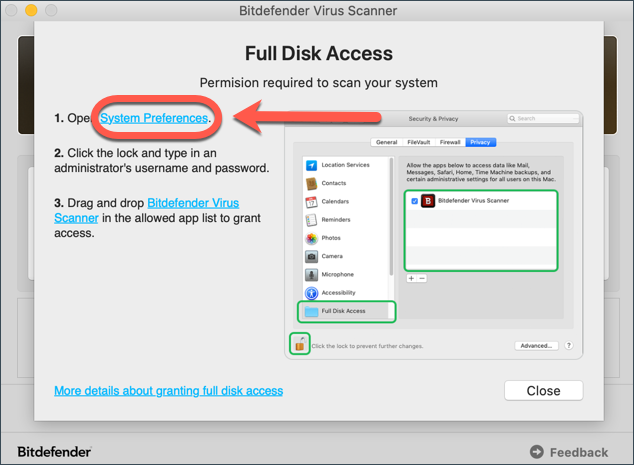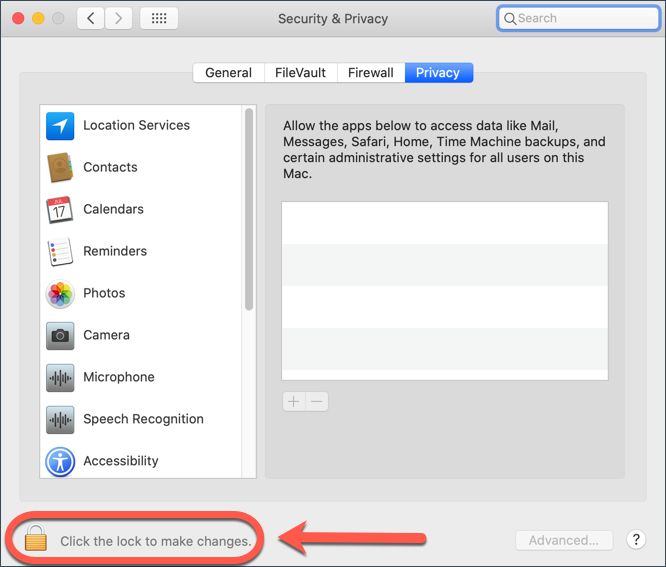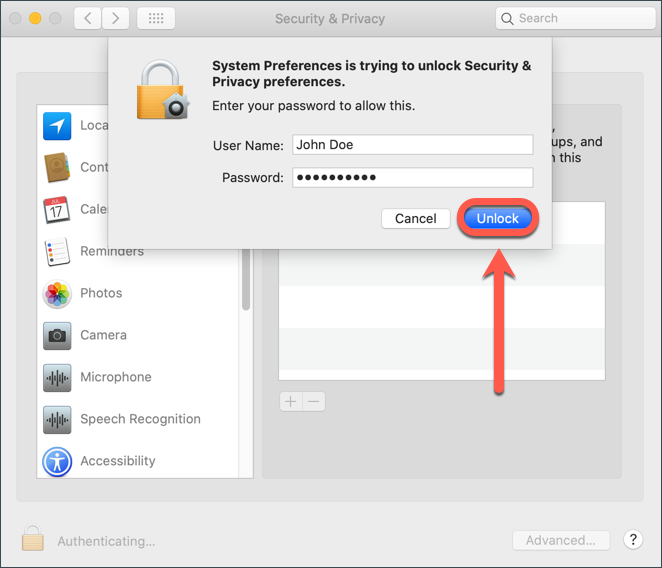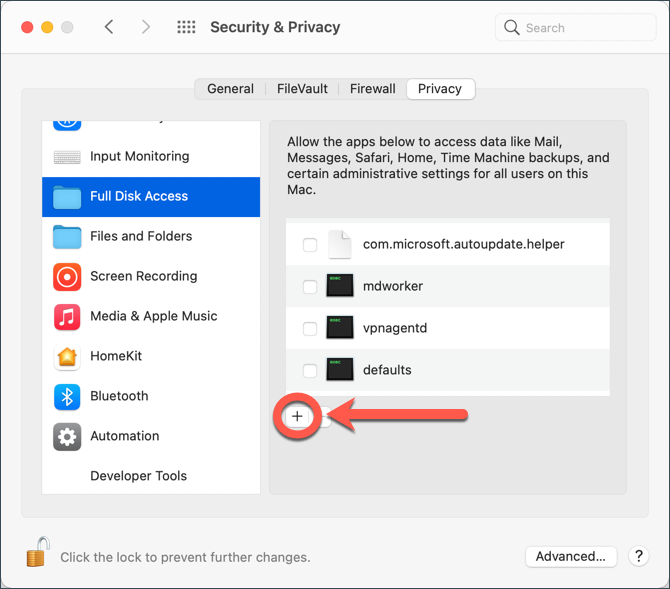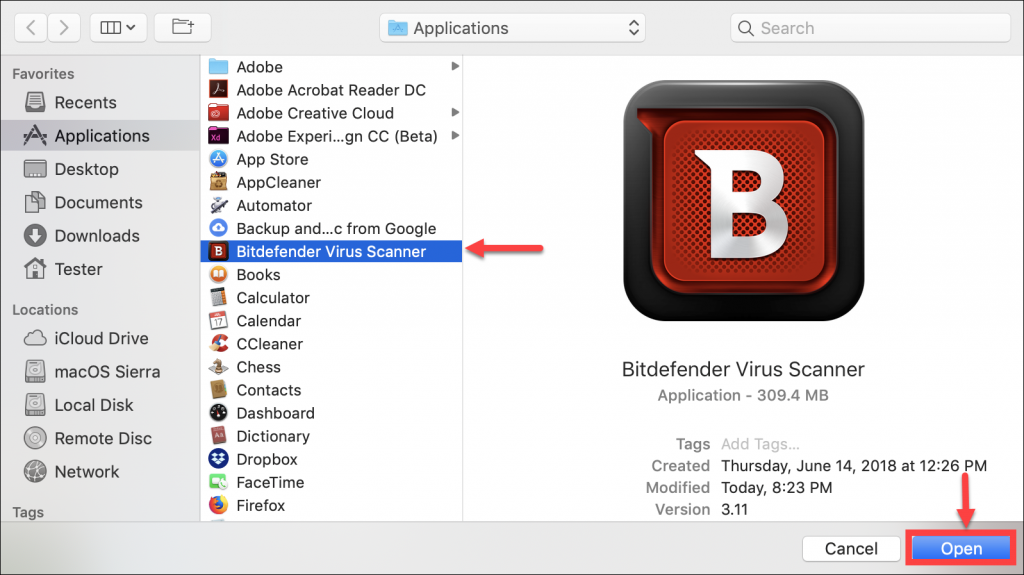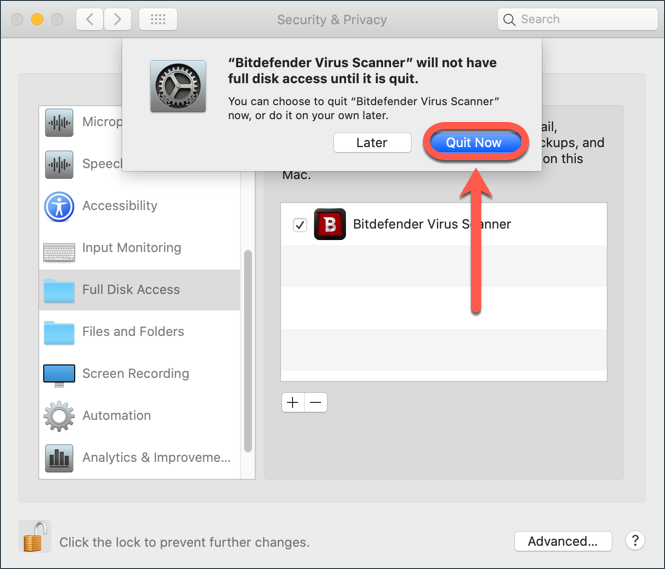This article guides you stepwise to download and install Bitdefender Virus Scanner on Mac computers designed by Apple. Virus Scanner is a free app that finds macOS malware as well as Windows viruses with ease. This on-demand scanner will detect any infected files that you downloaded or got in your inbox. Your Mac will be safe, so you don’t put your friends and family at risk by unknowingly passing malware along.
Bitdefender Virus Scanner requires macOS Yosemite 10.10 or later, so prior to the installation make sure your Mac meets the system requirements for running this app. Find out which macOS your Mac is using.
1. Go to your Mac, open the App Store 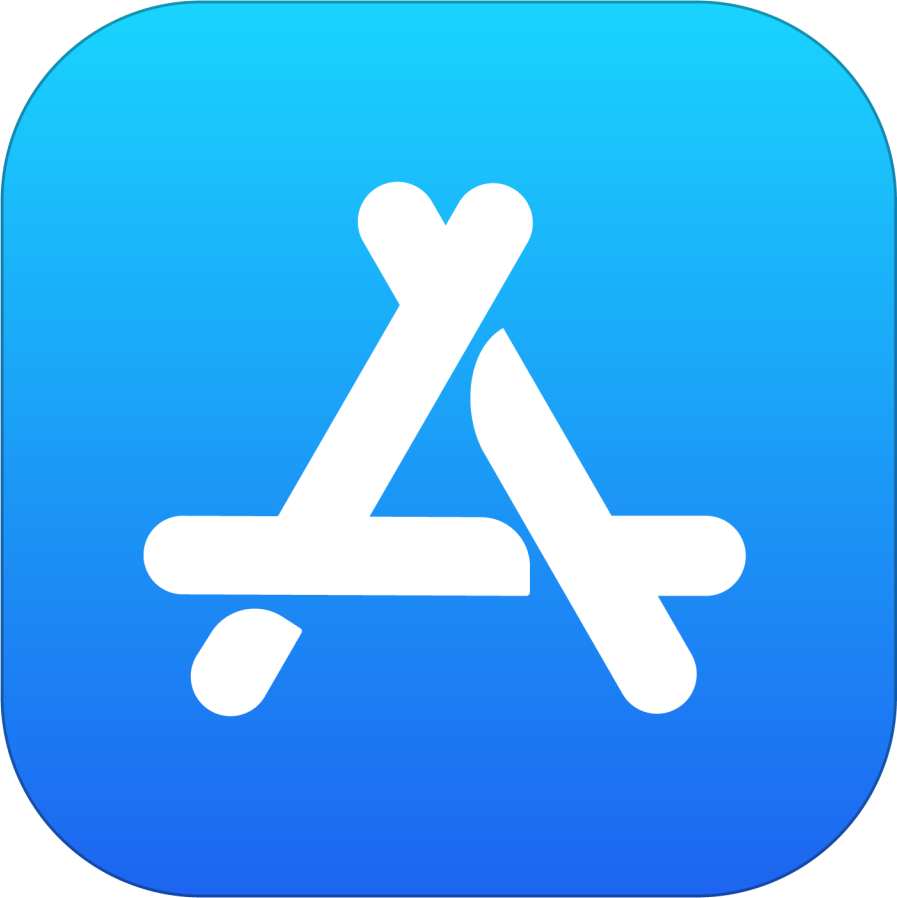
2. Next, on the Bitdefender Virus Scanner page, click the cloud icon with an arrow pointing down to start downloading this free app. Please wait while the app finishes installing. This could take a few minutes.
3. Once the download completes, click the OPEN button in App Store or access the Dock icon to launch the Virus Scanner app.
4. In order to continue the installation, you will have to agree to the terms of use.
The installation is now finished if you have Yosemite (10.10), El Capitan (10.11), or macOS Sierra (10.12)!
5. If your Mac is using macOS High Sierra (10.13) or a newer version such as Mojave, Big Sur, Monterey, etc. Bitdefender will require a number of permissions in order to scan your Mac and take action against detected infections. Older macOS versions do not require these extra steps.
To grant access to Bitdefender Virus Scanner, choose Deep System Scan on the main interface.
6. Select the Increased protection option, then click the Grant access button.
7. When you see this window, press simultaneously ⌘ Command ⇧ Shift C on your keyboard, then select your Macintosh HD drive and press the Allow access button to continue.
8. Next, click on System Preferences in the window showing the summary of the next steps.
Tip! Alternatively, you can also open System Preferences by clicking on the Apple logo in the top left corner of the screen and then selecting the System Preferences menu option.
9. The System Preferences window will launch on your screen. Click the padlock icon in the lower-left corner of the window to make changes.
10. When prompted, enter your macOS administrator username and password. Then, press the Unlock button.
11. Now click on the “+” icon on the right side of the window.
12. Click on Applications on the sidebar of the new pop-up window, select the Bitdefender Virus Scanner app in the list of installed apps, then click on Open.
13. As soon as the Bitdefender Virus Scanner app is added to the list of apps with full disk access, you will see the following message: Bitdefender Virus Scanner will not have full disk access until the application has finished working.
Press the Quit button when prompted, then exit the Security & Privacy window.
Congratulations! You have successfully installed Bitdefender Virus Scanner on your Mac. To scan your Mac with Virus Scanner, choose ‘Deep System Scan’ or ‘Scan Critical Locations’ on the main interface. The award-winning Bitdefender engines will find that piece of malware. For free!