If NETGEAR Armor Password Manager isn’t autofilling your saved login information, follow the steps below based on your device and platform to enable autofill and resolve the issue.
Autofill on Windows and macOS
To autofill credentials using the NETGEAR Armor Password Manager browser extension:
- Ensure the Extension is Installed and Enabled:
- Install the NETGEAR Armor Password Manager extension for your browser (Microsoft Edge, Google Chrome, Mozilla Firefox, or Safari) and enable it.
- Use one of these two autofill options:
-
- Autofill Using the NETGEAR Armor Icon in the Sign-in form:
- When you visit a login page, look for the NETGEAR Armor icon
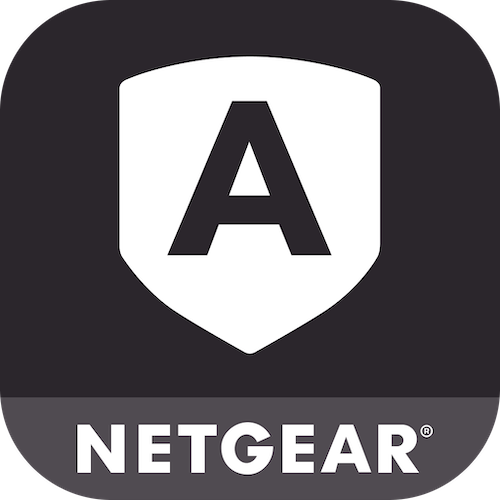 in the username and password fields.
in the username and password fields. - Click the NETGEAR Armor icon, then select the account name from the menu. The saved login credentials will be filled in automatically.
- If you have multiple accounts saved for the site, select the correct one from the list.
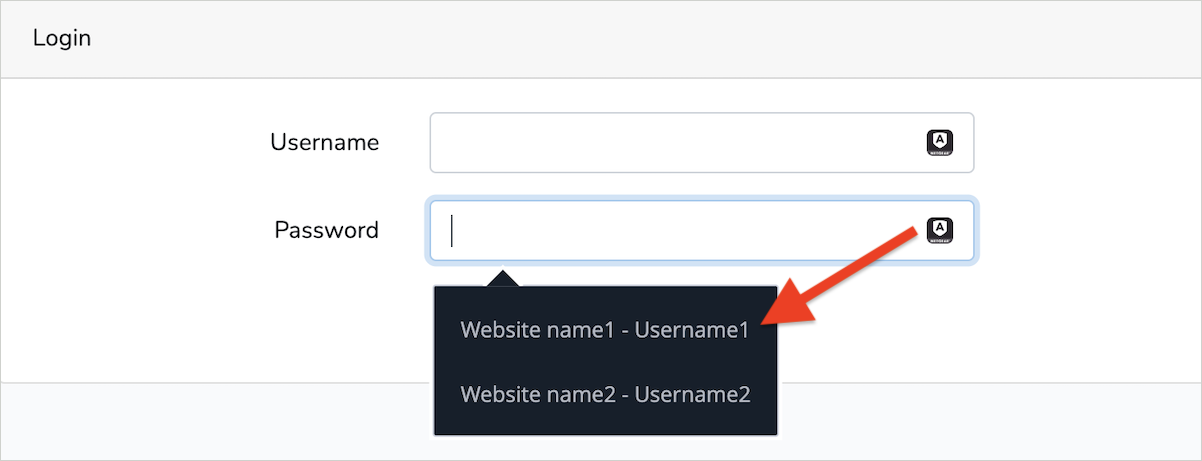
- When you visit a login page, look for the NETGEAR Armor icon
- Autofill Using the NETGEAR Armor Extension in the Browser Toolbar:
- Click the NETGEAR Armor extension at the top of your browser’s toolbar.
- Search for the account name saved in your vault (e.g., “Facebook”) then click the small arrow next to it.
- Autofill Using the NETGEAR Armor Icon in the Sign-in form:
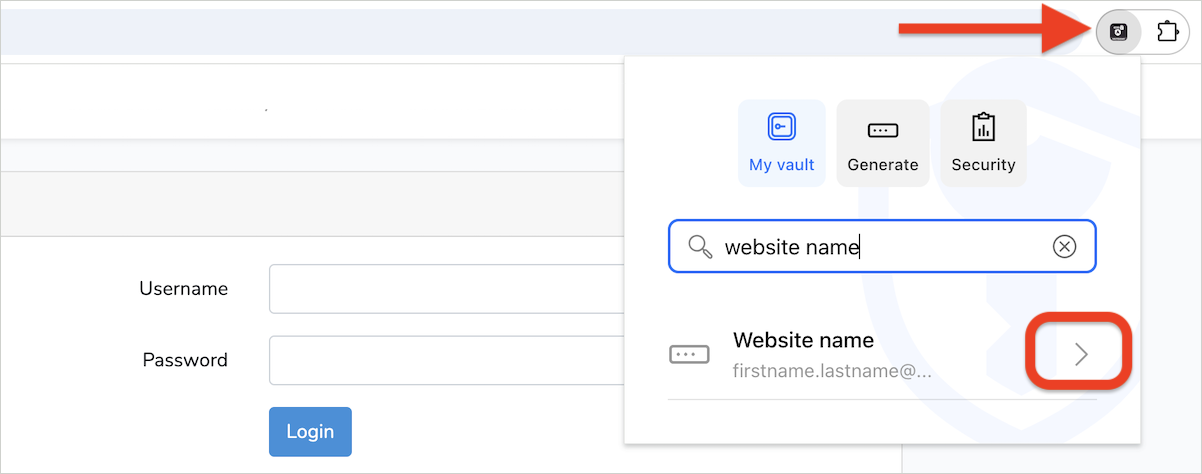
-
-
- Click Open and fill in the menu
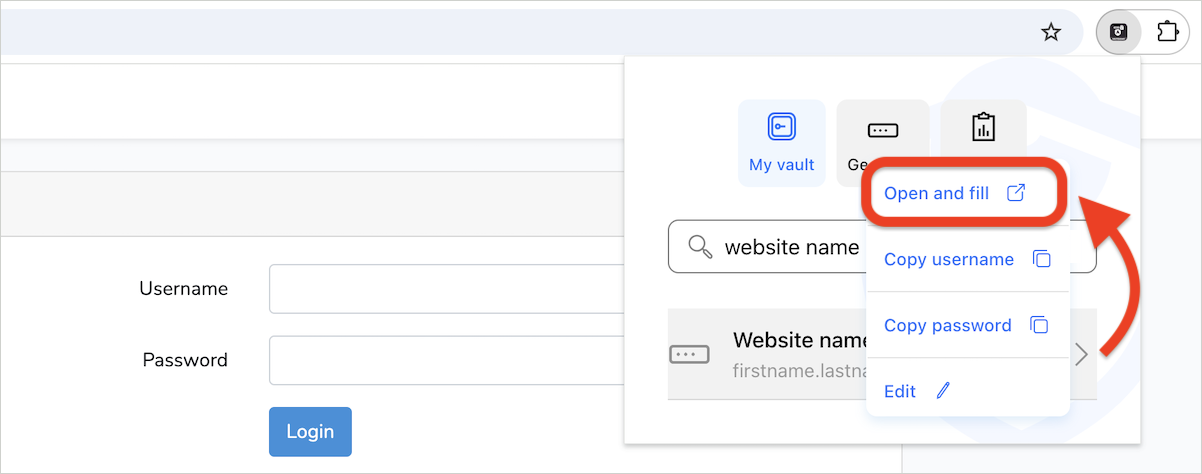
- The browser will navigate to the website and automatically fill in your username and password.
-
Autofill on Android and iOS
To autofill using the NETGEAR Armor mobile app, ensure autofill is configured correctly.
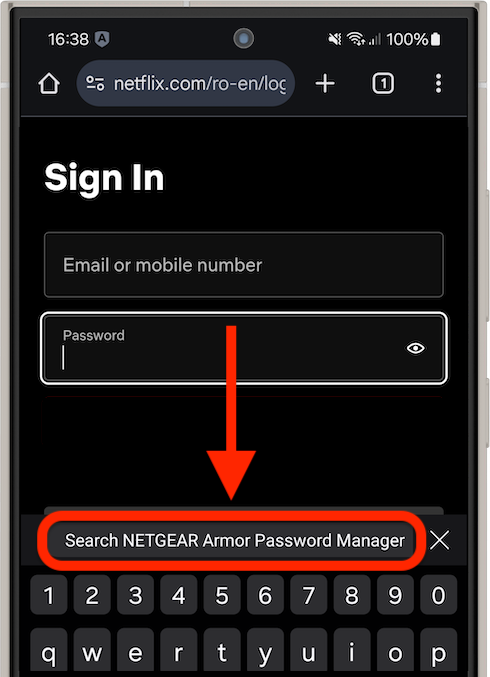
On Android
- Follow these steps to make NETGEAR Armor default Android password manager. Then, once NETGEAR Armor is set up on Android:
- Tap on a login field (username or password) to display the Search NETGEAR Armor Password Manager option.
- Tap this option to open NETGEAR Armor Password Manager.
- Unlock the vault using biometrics (fingerprint or face recognition) or your Android PIN, pattern, or password.
- Select the account name displayed in NETGEAR Armor Password Manager, and the credentials will autofill automatically.
On iOS
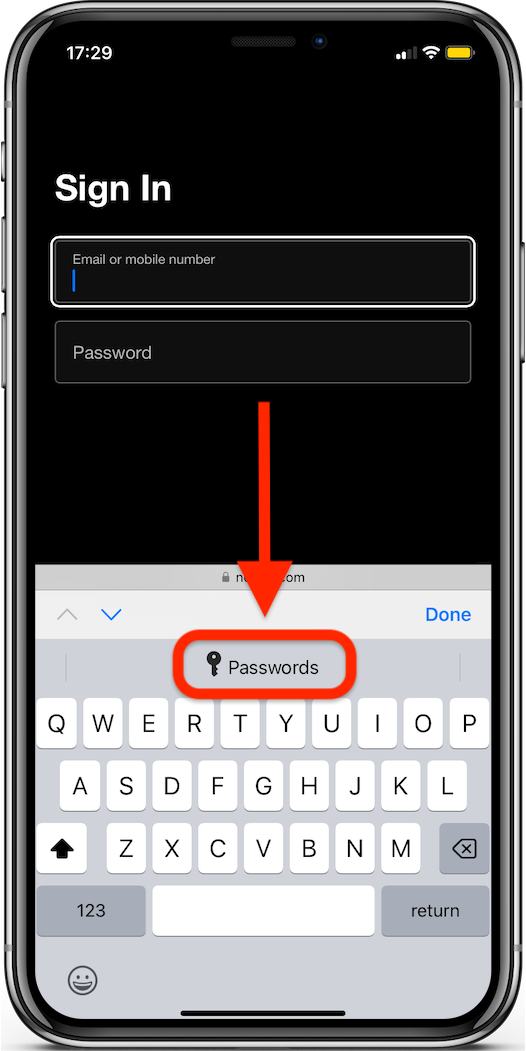
- Follow these steps to make Bitdefender NETGEAR Armor default iOS password manager. Then, once NETGEAR Armor is set up on your iPhone or iPad:
- Tap on a login field (username or password) to display the Passwords option on your keyboard.
- Tap Passwords to open NETGEAR Armor Password Manager.
- Unlock the vault using biometrics (Face ID or Touch ID) or your iPhone/iPad passcode.
- Select the account name displayed in NETGEAR Password Manager, and the credentials will autofill automatically.
Autofill Using the Web Client
The NETGEAR Armor Password Manager web client at https://passwordmanager.netgear.com/ does not support autofill.
- Manually copy the login credentials from your vault and paste them into the website’s login fields.