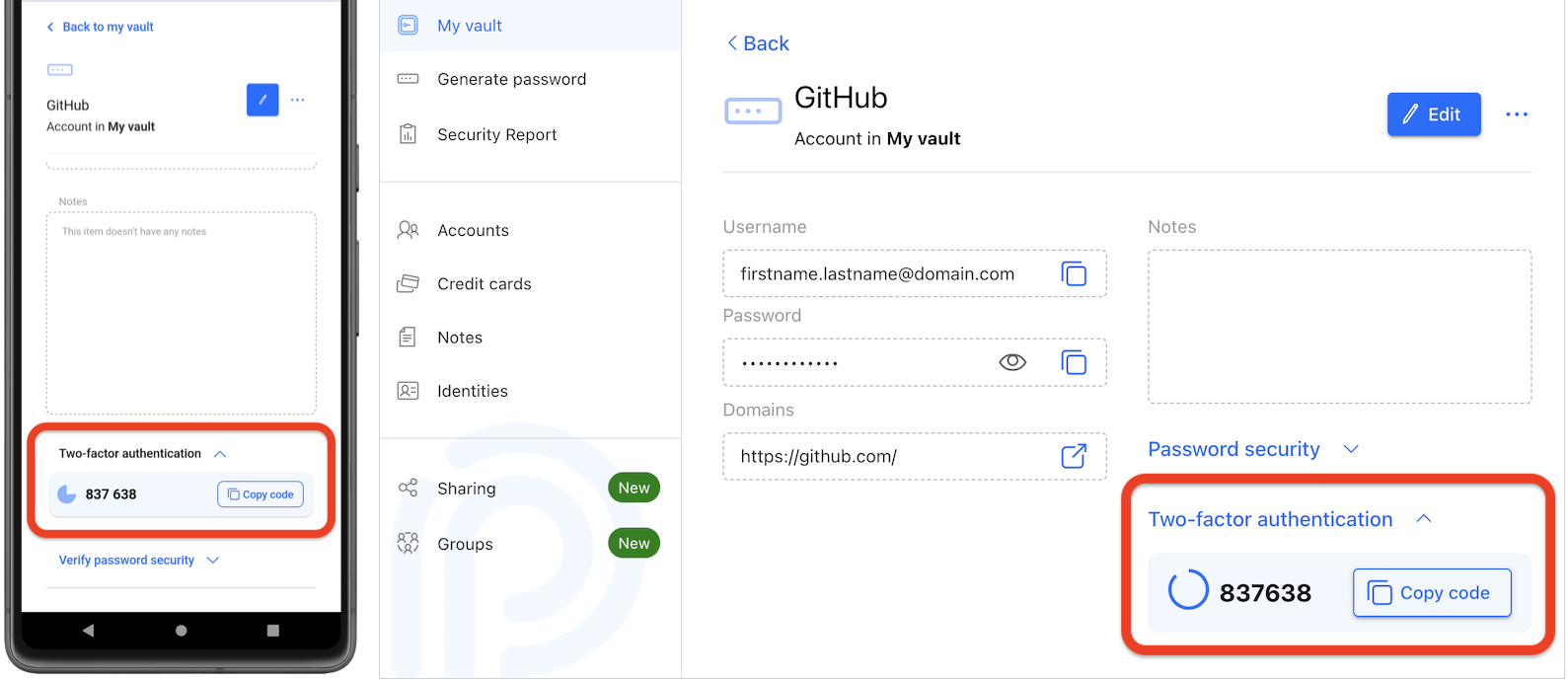Two-factor authentication (2FA) is a security feature that adds an extra layer of protection to your accounts by requiring two forms of verification before granting access – typically your password and a time-sensitive code generated by an authentication app. By following these steps, you can use NETGEAR Armor as a two-factor authenticator app and manage your 2FA codes alongside your passwords.
Set Up Two-Factor Authentication (2FA)
Follow these steps to set up 2FA using NETGEAR Armor Password Manager:
1. Enable Two-Factor Authentication on the Desired Platform
- Go to the security settings of the website or application for which you want to configure 2FA.
- Follow the prompts to enable two-factor authentication. You will typically be presented with a QR code or verification code during this process.
2. Open NETGEAR Armor Password Manager
- Open the NETGEAR Armor app or web version on your device.
- Go to your Password Manager vault.
- Access the account you want to configure for 2FA, then click the Edit (pen) button.
- If the account isn’t saved in NETGEAR Armor Password Manager yet, click Add item and enter your login details.
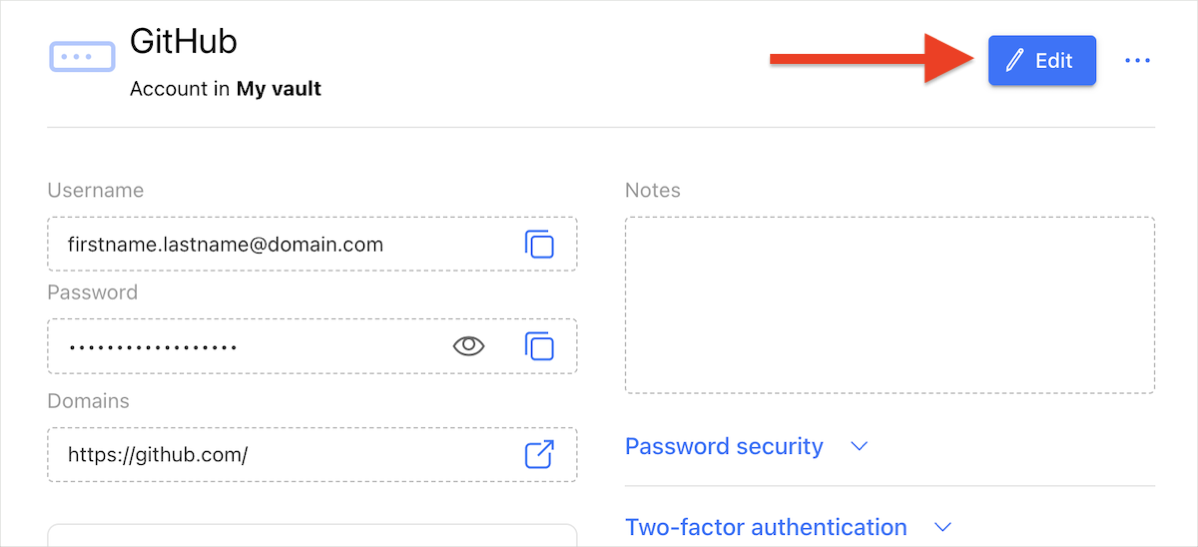
3. Extend the Two-Factor Authentication Menu
- Scroll to the bottom of the account entry in the NETGEAR vault.
- Click on the Two-factor authentication option.
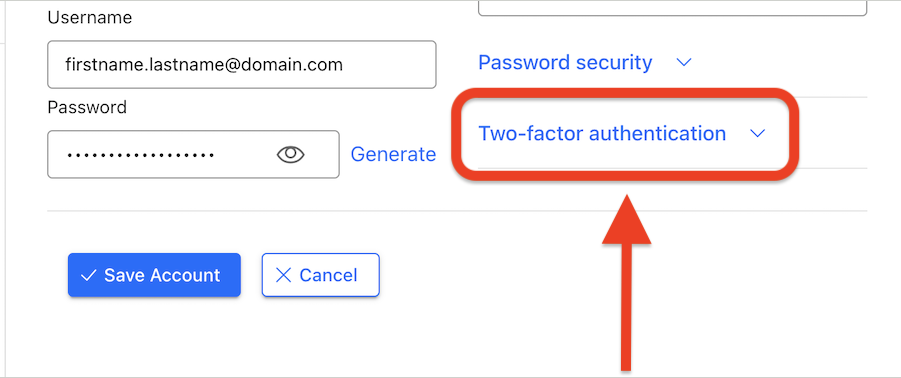
- You’ll see options to Save key or Scan QR Code to set up the two-factor authentication key.
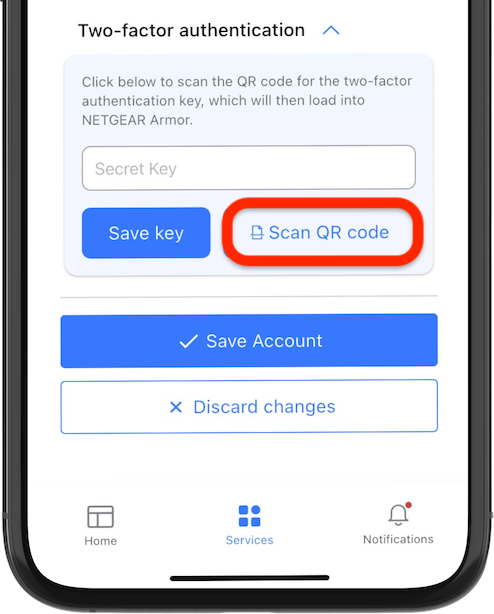
4. Scan the QR Code / Enter the code manually
- In the mobile app:
- Tap the Scan QR Code button in the NETGEAR Armor app.
- Use your device’s camera to scan the QR code displayed on the website while enabling 2FA.
- In the web version:
- Type the authenticator code displayed on the website while enabling 2FA.
- Click the Save key button.
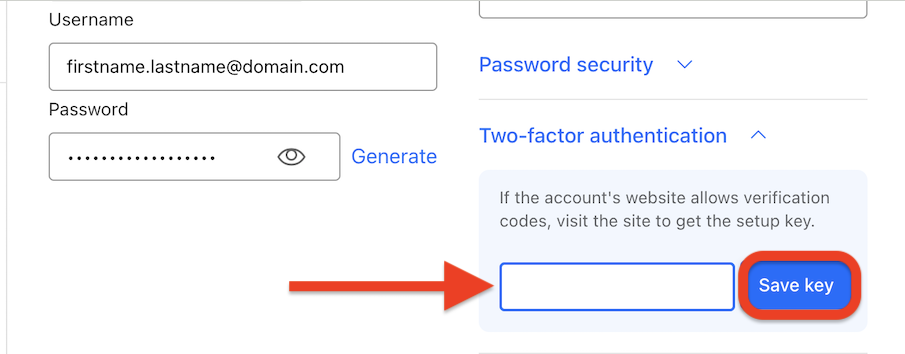
- Once the key is saved, NETGEAR Armor Password Manager will confirm successful two-factor authentication setup.
5. View Your 2FA Code
- After scanning the QR code, press View Code in NETGEAR Armor Password Manager.
- A time-sensitive authentication code will be displayed.
6. Input the Code
- Go back to the account where you enabled 2FA and input the code from NETGEAR Armor Password Manager to verify your setup.
7. Save Recovery Keys
- It’s recommended to download and save the recovery keys provided by the platform. These keys can be used as a backup in case you lose access to your authentication device.
8. Save the Account in NETGEAR Armor Password Manager
- After completing the setup, press the Save Account button in NETGEAR Armor Password Manager to finalize the process.
Use NETGEAR Armor Password Manager as a 2FA Authenticator
Once you have enabled 2FA, here’s how to use NETGEAR Armor Password Manager as a 2FA authenticator app when signing in:
- Sign in with username and password on the platform for which you’ve enabled 2FA.
- You will be prompted for an authentication code.
- Open the NETGEAR Armor app or web version, go to the respective account, and scroll down to Two-Factor Authentication.
- Copy the displayed 2FA code and input it to successfully log in.