This article guides you stepwise to scan a Windows computer for malware with Bitdefender, and to retrieve the scan log once the antivirus scan is complete.
Before starting a scan on your PC
Before starting a scan, it is recommended to make sure that your antivirus signatures are up-to-date. New malware is discovered and added to the detection database every day. Scanning your device using an outdated security solution may prevent it from detecting new threats found since the last update. This is why it is crucial to keep Bitdefender up to date.
You can update your Bitdefender security solution manually by following the steps below:
- Right-click the Bitdefender icon in the System Tray, and then select the Update Now option from the menu. Refer to the animation below for help if you have difficulties locating the Bitdefender icon in the Windows notification area.
- Bitdefender will start checking for product and signature updates. Wait until you see the message Update completed.
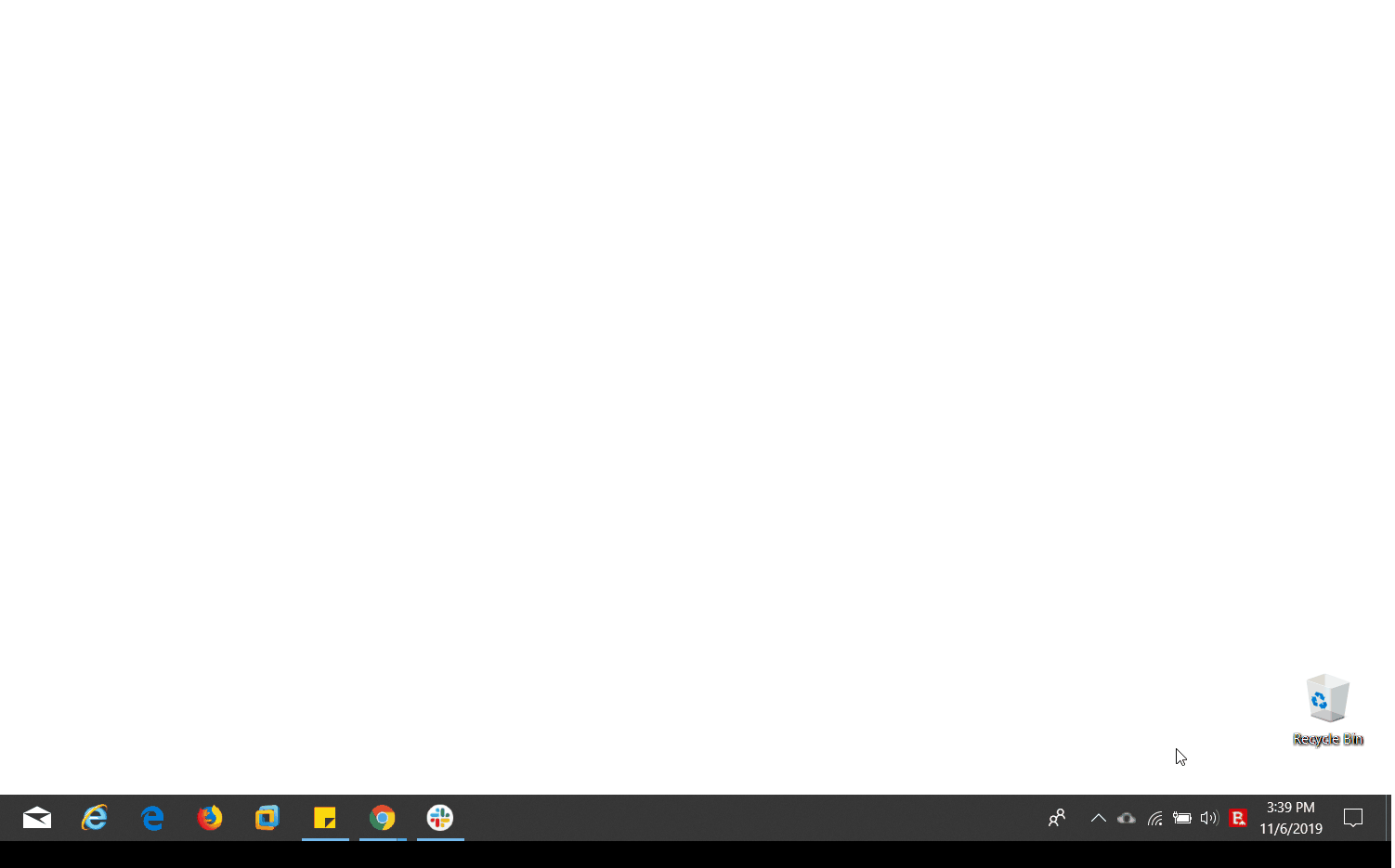
Scan your computer for malware using Bitdefender
Once the update is complete, you can scan your computer for malware by clicking the System Scan pane in the middle of the Bitdefender interface.
Alternatively, to run a full System Scan:
1. Click Protection on the navigation menu on the Bitdefender interface.
2. In the Antivirus module, click Open.
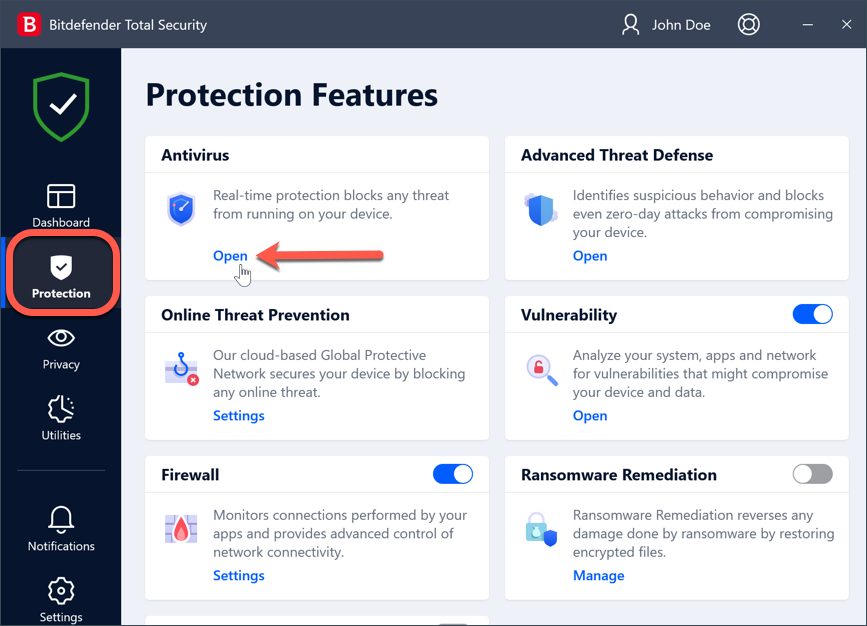
3. In the Scans tab, click the Run Scan button next to System Scan to check your computer for malware.
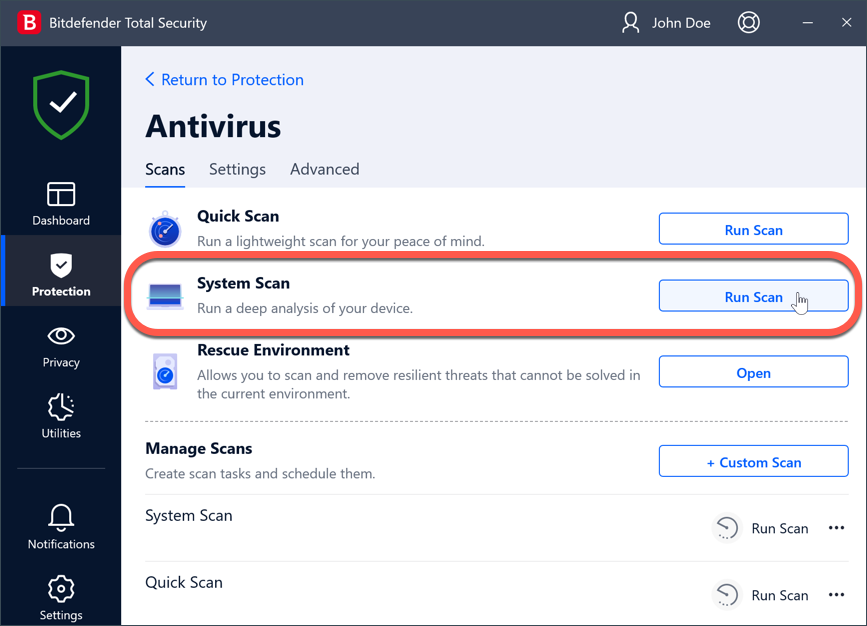
ⓘ Because System Scan performs a thorough scan of the entire system, depending on your disk space the scan may take up to an hour or more.
4. Wait until the scan ends. Bitdefender will detect and remove any threats from your system. If unresolved items remain, you will be asked to take action on them. For more information, refer to The scan log indicates there are unresolved items. How do I remove them?
Export the Scan Log
5. Once the Bitdefender scan is finished, you can click the View Log button in the scan results to open the scan log.
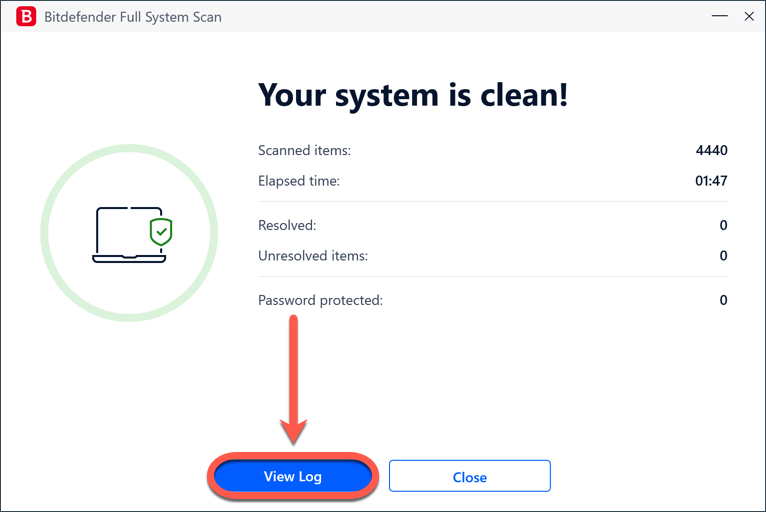
6. The scan log path is indicated at the top of the window, under the name of the scan – Full System Scan Log File.
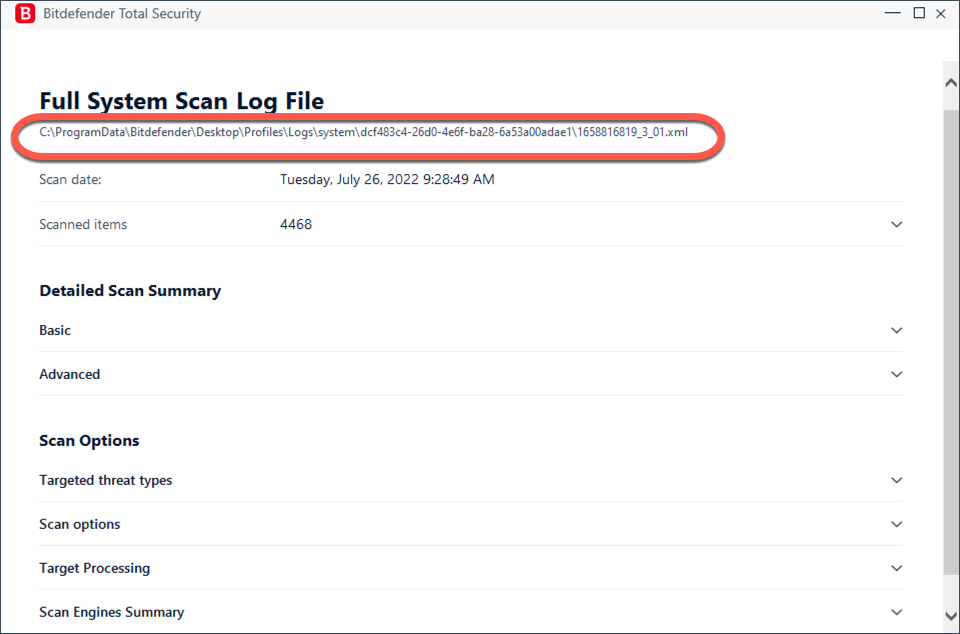
7. To open the containing folder, use your mouse to select the path up to the last backslash indicated in the image below. Then press the Ctrl and the C keys at the same time to copy the path name to the clipboard.
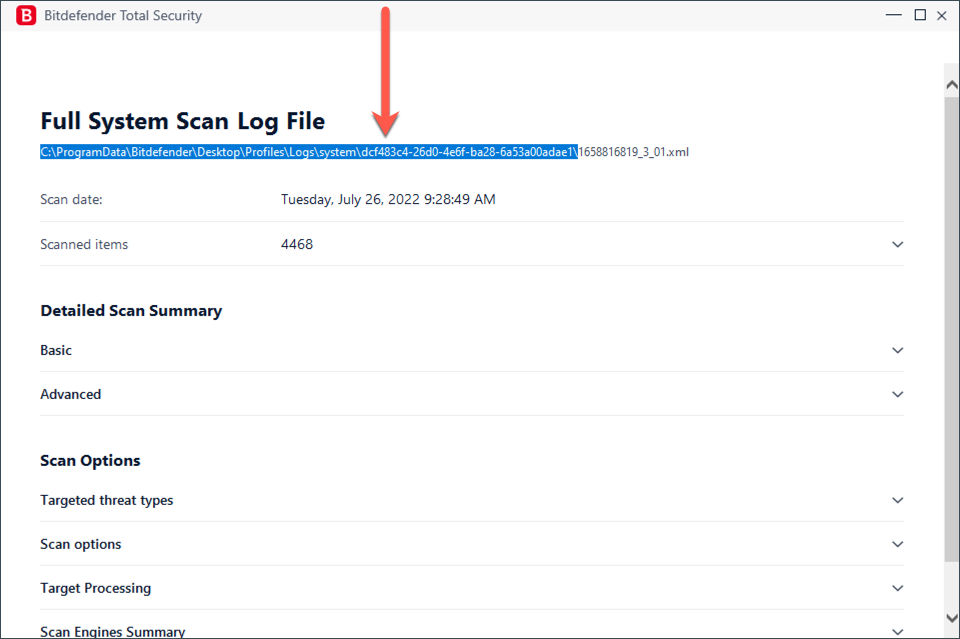
8. Next, hold the Windows ⊞ key and press E to open a File Explorer window.
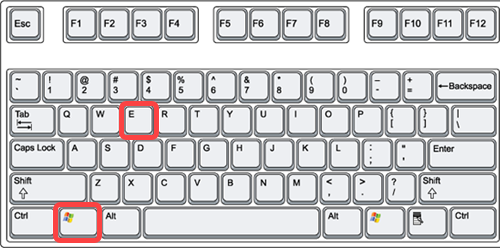
9. Click the address bar at the top of the window that appears on your screen.
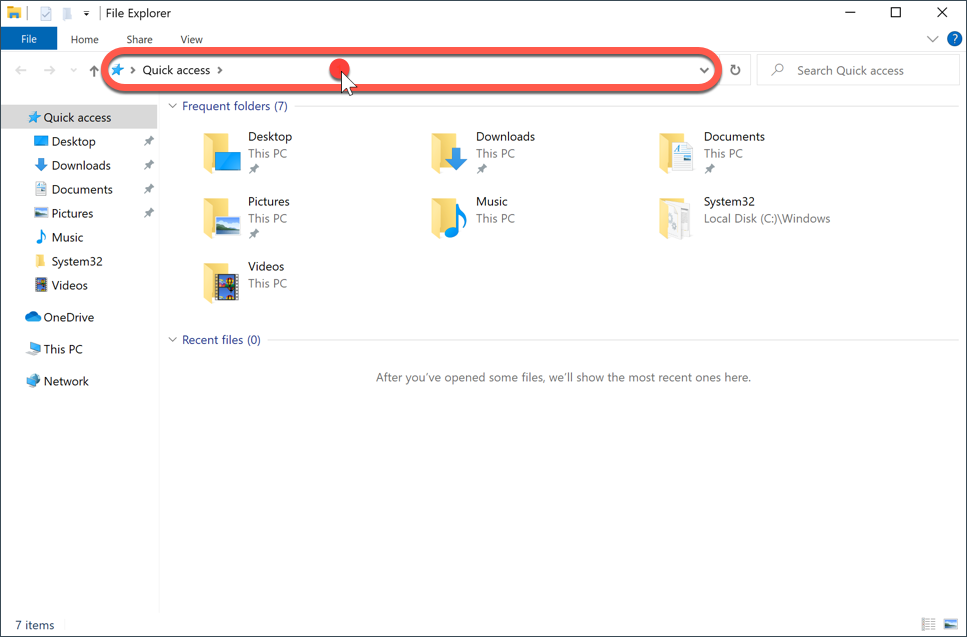
10. Now hold down the Ctrl and the V keys at the same time to paste the path name you copied earlier. After that, press Enter on your keyboard to go to that folder.
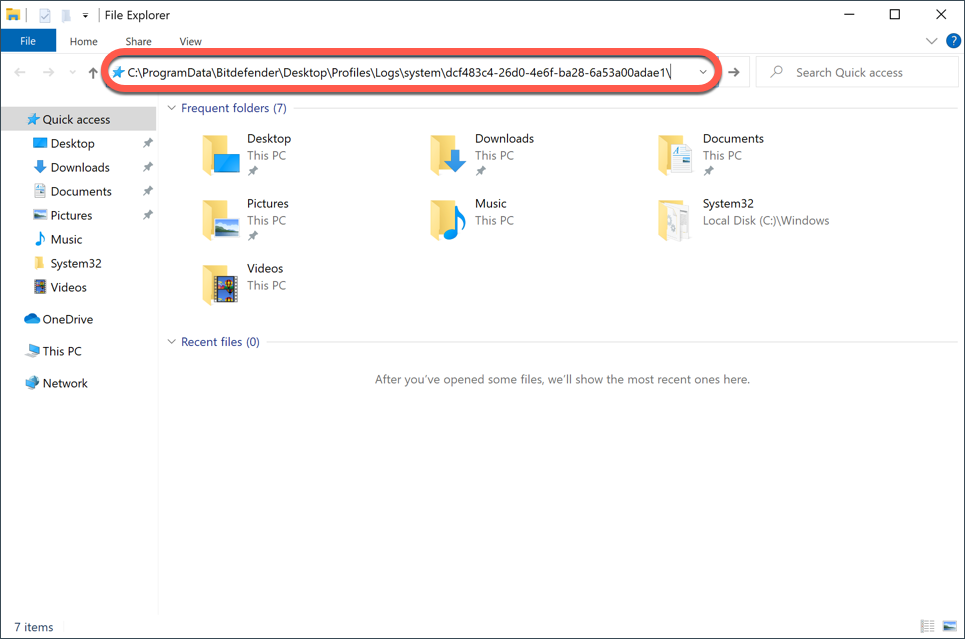
11. Your Bitdefender log is the numeric string ending in .xml in the Full System Scan Log File. In this example, the file is named 1658816819_3_01.xml.
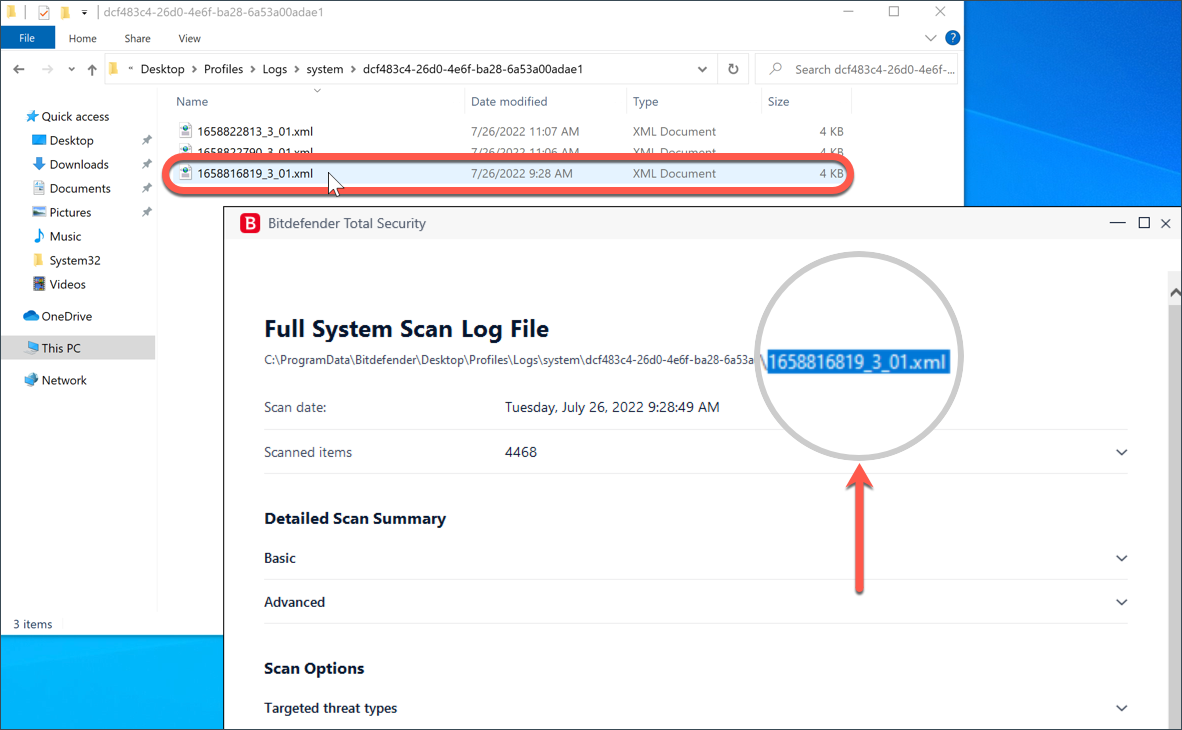
The .xml file contains the same info shown in the scan log in the Bitdefender product, in the Basic, Advanced, Targeted threat types, Scan options, Target Processing, and Scan Engines Summary sections.
If the scan log was requested by the Bitdefender support team, attach the .xml file to your support ticket for further troubleshooting.