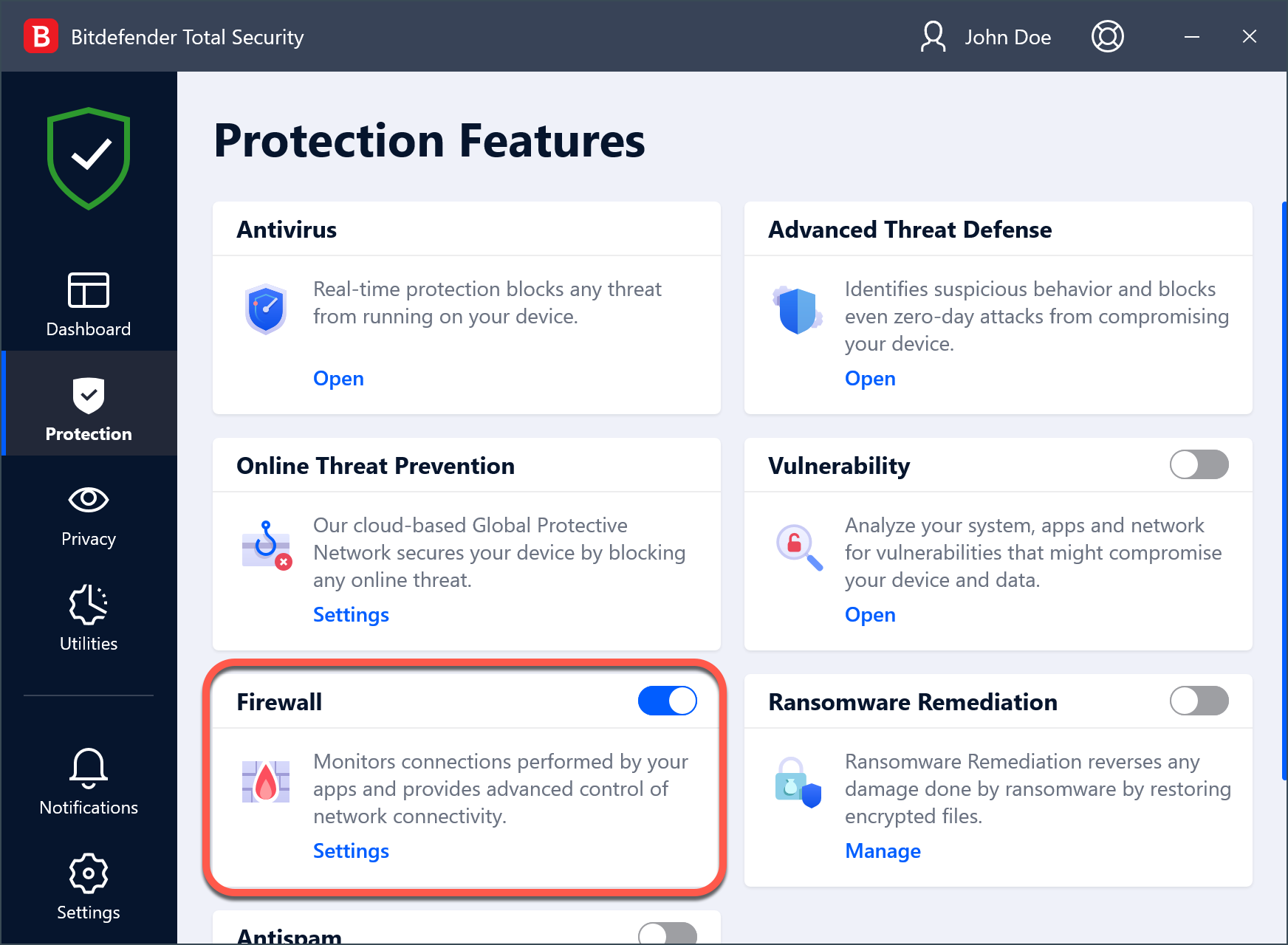This article will show you how to allow your printer or the IP address of another service or network device through the Bitdefender firewall. Depending on the network you are connected to, the firewall may block the connection between your system and another device such as another PC, a scanner, or a printer. As a result, you may no longer share or print files. In this case, the best solution is to add an exception that will configure Bitdefender to allow print data to pass through the firewall to the printer.
Video tutorial
Allow a Printer or IP address through Bitdefender firewall
Follow the steps below to add a Bitdefender firewall exception that will allow access to your printer or another network device:
1. Open the main Bitdefender interface.
2. Go to the Protection menu and temporarily toggle the Firewall to the OFF position to check if it interferes with the printer.
- If you can print/access the network device when the Bitdefender firewall is disabled, re-enable it and then continue to the next step.
- If you still can’t print/access the network device when the Bitdefender firewall is disabled, it’s not the Bitdefender firewall that is causing the problem. You might want to explore other possible causes, such as those mentioned at the end of this article.
3. Click Settings in the FIREWALL module.
4. Then go to the Network Adapters tab. Click on the box corresponding to your network adapter and select Home/Office.
5. Next, go to the Settings tab.
6. Click on Edit stealth settings.
7. Set the switch corresponding to your network adapter to OFF (gray switch). After that, click on OK.
8. Now go to the Rules tab and click Add rule.
9. In the upper part of the window, activate the switch Apply this rule to all applications.
10. Click Hide Advanced Settings, then scroll down.
11. Activate the switch Custom Remote Address. Then, under it, type the IP address of the device you want to connect to in its corresponding field.
12. Finally, click Save to confirm the new firewall rule. Now you should be able to use your printer or network device when the firewall is enabled.
ⓘ Note: If you still cannot connect to the printer or the network device after adding an exclusion for it, the problem may not be related to the Bitdefender firewall. Check for other possible causes, such as the ones listed below.
Another device’s Firewall may be blocking file and printer sharing with your computer
If you are using another firewall software, please refer to its documentation or help file. Never have more than one firewall activated simultaneously on your computer. For example, you could have the Windows firewall that comes with the operating system and a third-party firewall enabled at the same time. Having multiple firewalls enabled at the same time will not make your computer more secure. It may lead to connectivity issues.
If you are using Windows Firewall, configure it to allow file and printer sharing as follows:
- In Windows 7: 1. Click Start, go to Control Panel, and select System and Security. 2. Go to Windows Firewall and then click Allow a program through Windows Firewall. 3. Check the File and Printer Sharing box.
- In Windows 8.1: 1. On the Windows Home screen, locate the Control Panel (for example, you can type “Control Panel” directly into the Home screen) and then click on its icon. 2. Click on System and Security, go to Windows Firewall and select Allow an application through Windows Firewall. 3. Check the File and Printer Sharing box and then click OK.
- In Windows 10 and 11: 1. Click the Start menu and type “Allow a program through Windows Firewall” in the search field of the taskbar and click on its icon. 2. Click on Change Settings. 3. Check the File and Printer Sharing box in the Allowed Applications list and then click OK
Common reasons why a network-shared Printer might not print
- You may need to log in to a Windows administrator account to access the shared printer.
- The printer is configured to allow access only to certain devices and users. If you are sharing your printer, verify that the printer allows user access from another device. If you try to connect to a shared printer, check with the user of the other device that you are authorized to connect to the printer.
- The printer connected to your device or to the other device is not shared or – if shared – has not been added to the device. To learn how to manage printer sharing (sharing a printer, setting or removing permissions for a printer, connecting to a network printer or a shared printer) consult the Windows Help and Support Center (on the Start menu, click Help and Support).
- Access to a network printer may be limited to specific devices and users only. Consult the network administrator to find out if you have permission to connect to that printer.